本例主要利用模板图层描摹草图路径的方法,用路径寻找器来修剪挖空路径。把复杂的对象定义成符号,可以方便操作,减少文件体积,很方便。利用photoshop的技术来操作illustrator,活学活用图层混合模式。
最终效果:

1.打开Illustrator,按CTRL+N新建文件,在对话框中定义一个文件名,选择Size(尺寸)为Letter大小,文件方向为横向。因为最后结果不是印刷输出,所以选择Color Mode(颜色模式)为RGB,可以保证图像颜色的鲜艳,也方便执行更多的效果滤镜。(图N-1所示)
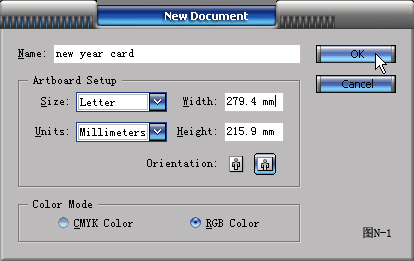
2.按M键切换到矩形工具,画一个矩形,设定填充色为Crimson,轮廓色为无色。(图N-2所示)
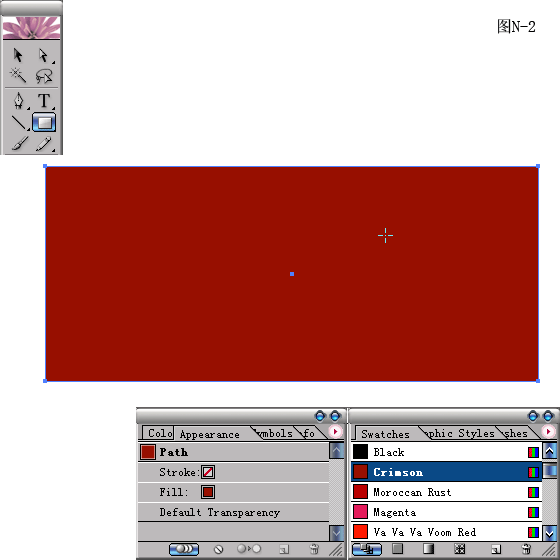
3.把Layer 1命名为background,暂时锁定图层,新建图层2,选择File/Place(文件/置入)命令。

4.置入一张素材草图(草图可事先在纸上绘画然后扫描处理),因为2004年是猴年,所以我参考了一些传统图样的资料,绘制了这张草图。双击置入草图的Layer 2,命名为image,勾选Template(模板),把图层2变成50%不透明度的模板图层。在Dim Images to中可以重新选择模板图层的显示不透明度。(图N-4所示)

5.锁定模板图层,新建一个图层,命名为monkey。增加一个子图层,命名为body。在body图层上用钢笔工具根据模板图层的草图进行外轮廓的路径描摹,完成一个封闭路径。(图N-5所示)

6.继续用钢笔工具画出猴子腋下镂空的形状路径。(图N-6所示)

7.按住SHIFT键点击原来的外轮廓路径,加选。对选中的2个路径执行Pathfinder(路径寻找器)面板中的镂空修剪指令。(图N-7所示)
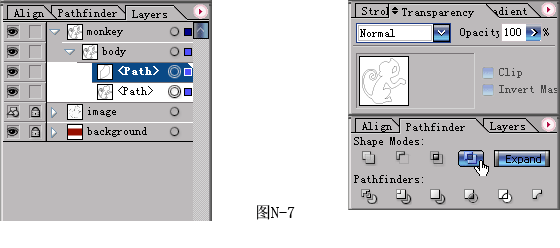
8.点击经过路径运算的复合路径,填充和原来矩形一样的颜色,轮廓色设为无色。(图N-8所示)
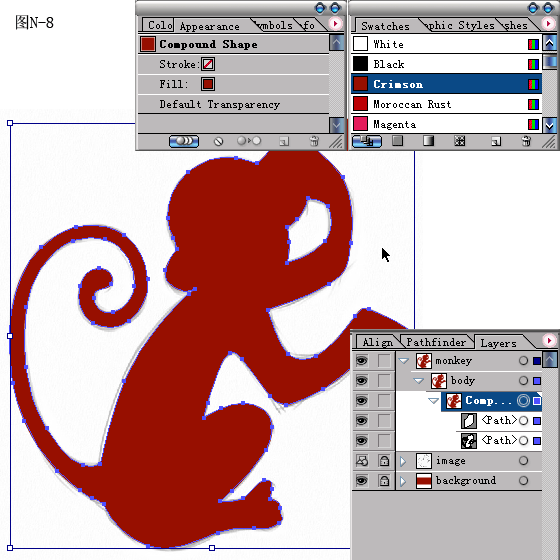
9.锁定body图层,按住CTRL键点击body图层前面的眼睛图标,使图层内容以外框轮廓显示。新建子图层details,用钢笔工具画出草稿中打阴影线的形状部分。(图N-9所示)
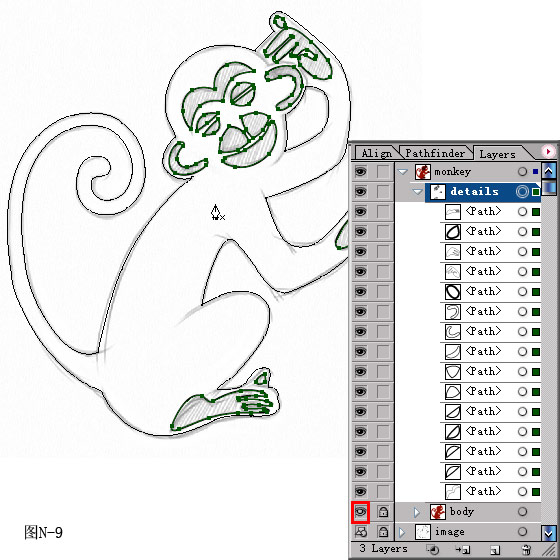
10.点击details图层后面的圆环,选中该子图层的所有物件,在Swatchs(色板)面板中选择Custard颜色,轮廓色设为无色。同时按住CTRL键点击body图层眼睛图标恢复预视状态,查看整体效果。(图N-10所示)

11.解锁background图层,把原来的红色矩形path托拽到新建图层图标上实行快速复制。按V键切换到选择工具,选择复制的矩形,填充Custard颜色,并托拽变形框实现高度的缩小。隐藏模板图层,查看整体效果。(图N-11所示)

【Illustrator CS制作猴年贺卡】相关文章:
★ AI制作渐变叶子
