先看看最终效果:

很多年以前,我一直想学Illustrator,和很多人一样,尝试了很多的方法,却不得学习要领,每次打开Illustrator,所有工具都一个个摆弄过去,总有似懂非懂得感觉,就这样,Illustrator被打开又被关闭,然后再打开,再关闭。直到现在,我也回想不起来,那段时间学会了哪些知识和哪些方法。
直到有一天,我上网看了一个Illustrator的教程,一个蛮复杂,而且很精美的手表,这个教程一下子就吸引了我,我花了三个小时把教程做完,心里一股自豪感油然而生,有点不敢相信自己能够将这么复杂的手表绘制完成。从此,我不会再惧怕Illustrator里那些复杂的形状,慢慢的,就像水到渠成的那样掌握了这个软件。
我做这个教程也就是希望更多人可以跟我一样,通过一个比较复杂的案例,帮助自己克服在学习Illustrator软件上的畏惧心理,这就是我写这个教程的目的。
这是这个系列的第一部分教程,其作用是为了大家来掌握各种绘图工具绘制形状,以及路径查找器的使用。

在工具箱里选择椭圆工具,绘制出两个圆,如下图所示
★技巧:在绘制椭圆的过程中,按住Shift键,可以绘制出正圆形;按住Alt+Shift键,可以从中心点绘制出正圆形;按住Alt键,可以从中心点绘制出椭圆。

使用选择工具将两个圆形选中,在路径查找器调板中单击“排除重叠形状区域”按钮,再单击“扩展”按钮,将两个圆的内部挖空。
★技巧:使用路径查找器调板其实很简单,只要挨个按钮试试就可以知道按钮都是做什么用的,做错了就使用Ctrl+Z返回上一步操作,在Illustrator中,只要电脑内存允许,可以无限制的恢复。

使用美工刀工具在挖空的形状上割开两道口子
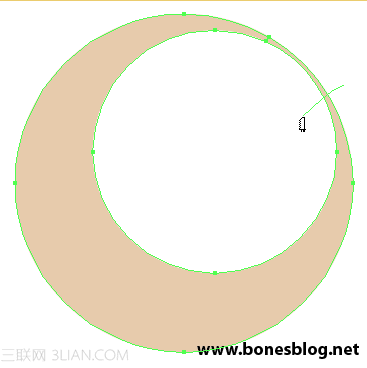
使用选择工具选择被割开的中间部分,按“DEL”键删除

使用钢笔工具绘制如图所示形状

使用描边调板调整路径描边,注意描边的端点用圆头端点

执行“对象>扩展”命令,弹出下图对话框

单击“确定”按钮,描边变成了填充形状

使用直接选择工具修改路径的外轮廓如下图所示

使用选择工具选中蓝色的螺旋线,在工具箱中选择镜像工具,在下图中的蓝色中心点处单击,确定镜像中心点,使用鼠标拖动螺旋线,按住Alt键,再松开鼠标
★技巧:在Illustrator中通常是用作来创建“复制”图形的快捷键。

得到如下图所示的复制镜像形状
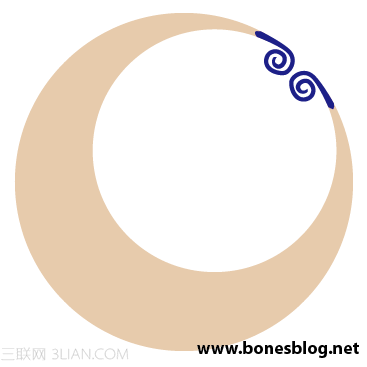
全选所有的形状,按住Alt键,单击路径查找器上的“与形状区域相加”按钮
★技巧:路径查找器调板中按住Alt键单击“形状模式”中的按钮,就不需要再按“扩展”按钮了。
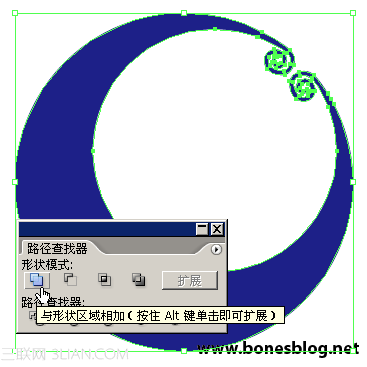
使用改变形状工具在月亮的鼻子和嘴的位置单击多次,如下图所示

使用直接选择工具将其中的一个节点选中,并向圆心的方向拖动如下图所示
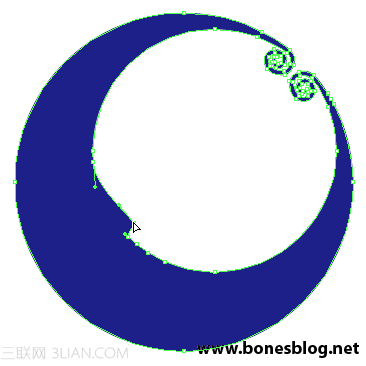
使用相同的方法绘制出嘴巴的形状。

这是这个系列的第二部分教程,其作用是为了大家来掌握路径偏移命令和混合的使用。

书接前文,上一节说到如何制作月亮的形状,这一节用的就是上一节做好的形状

在开始对这个形状做一些改动前,我们先给这个形状做一个复制,留一个副本先!
为了后面方便叙述,我们把这个复制得到的形状叫做Y01。
将复制得到的形状执行“对象>路径>偏移路径”,在弹出对话框中设定的值为负数,数值在制作的过程中需要自己尝试调整大小。
★技巧:在Illustrator中要复制一个形状很简单,只需要通过用选择工具将需要被复制的形状选中,按住Alt键向其他位置拖动,松开鼠标,送开Alt键,即可完成复制。

单击“确定”按钮,即可得到一个比原形状缩小的形状
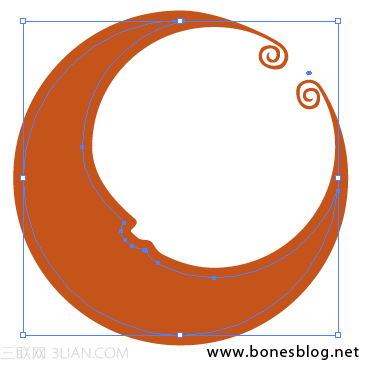
改变颜色,也可以稍微用选择工具将其位置做一点偏移(有可能得到意外的效果喔)这个形状我们也要复制一个,留着备用。为了后面方便叙述,我们把这个复制得到形状叫做Y02。

使用美工刀工具将月亮的末梢给切割一下

用选择工具选中末梢,使用DEL键将其删除

将上图所示的两个形状选中,执行“对象>混合>建立”命令,即得到下图所示结果
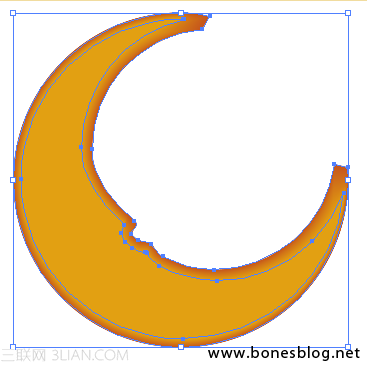
将复制得到的Y02图形再复制一个放置在如下图所示位置上
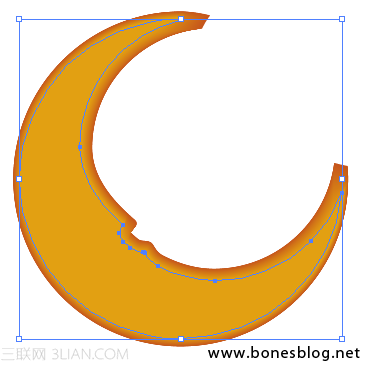
重复“偏移路径”命令(数值自己尝试调整),得到更小的一个形状,并修改形状的填色,见下图所示

将下图中的两个形状选中

执行“对象>混合>建立”命令,即得到下图所示结果

将复制得到的Y02图形执行“对象>排列>置于顶层”命令,再放回月亮图形的上方,见下图所示(位置不需要完全对齐,留出一点点的小边,这样会有很精致的感觉)。
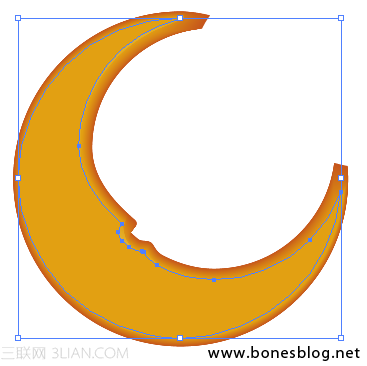
使用钢笔工具绘制眼睛的形状如下图所示。这个形状我们也要复制一个,留着备用。为了后面方便叙述,我们把这个复制得到形状叫做Y03。

执行“偏移路径”命令,输入的值为正值,图形向外扩张。
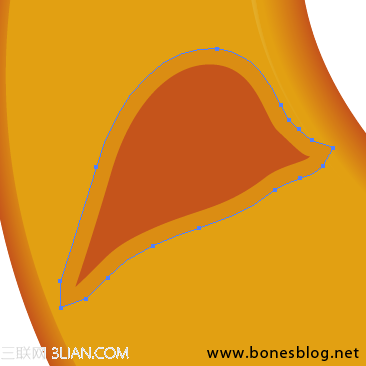
再次执行“偏移路径”命令。
★技巧:在“偏移路径”对话框中,选择“连接”后的不同选项可以得到不同的结果。
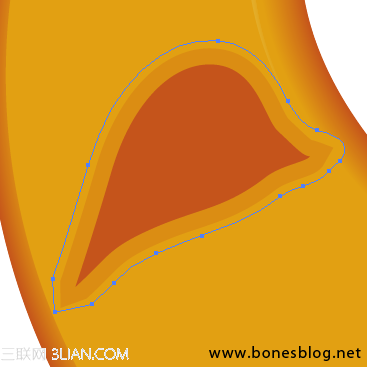
将三个形状都选中,执行“对象>混合>建立”命令,即得到下图所示结果
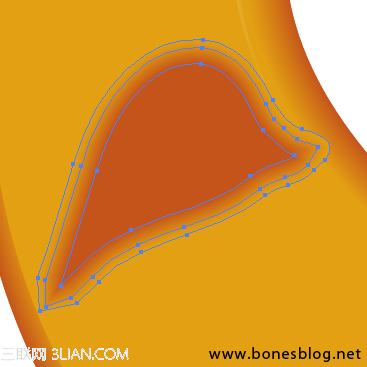
将Y03移回下图所示的位置,并将填色改为黑色

是用钢笔工具绘制眼球与高光的形状如下图所示

将两个图形选中,执行“对象>混合>建立”命令,即得到下图所示结果

使用钢笔工具绘制形状如下图所示,其填色与月亮部分的颜色一至
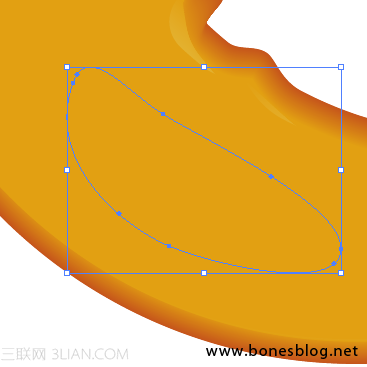
使用网格工具在形状的中间位置单击,改变网格点的颜色为玫瑰红,结果如下图所示

在透明度调板中将该形状的不透明度改为45%

月亮的脸已经大致已经完成

将Y01复制一个放置在图形的最底部,见下图所示

将Y01再复制一个放置在图形的最顶部,将填充改为:无,描边改为:紫色,见下图所示

至此,已经完成月亮的脸的制作,不过我还要继续讲一句,以下的步骤是我在完成整幅作品后最后加上的,其目的是为了月亮看上去更柔和。
再次将Y01复制一个放置在图形的最顶部,还用黄色填充
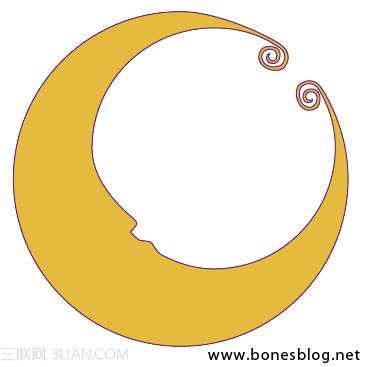
在透明度调板中更改如下图所示

这是层里面的顺序图

【AI绘制漂亮月亮图腾】相关文章:
★ AI马赛克制作
