Illustrator绘制炫丽时尚的花朵教程
摘要:今天主要讲的是渐变工具的使用,作业的效果图我先放在此处。效果图:下面是我们的图文教程1:选择文件—新建命令,在弹出的对话框中设置...
今天主要讲的是渐变工具的使用,作业的效果图我先放在此处。
效果图:

下面是我们的图文教程
1:选择 文件—新建命令,在弹出的对话框中设置各项参数并单击 确定 按钮,新建一个640*480px的文档。
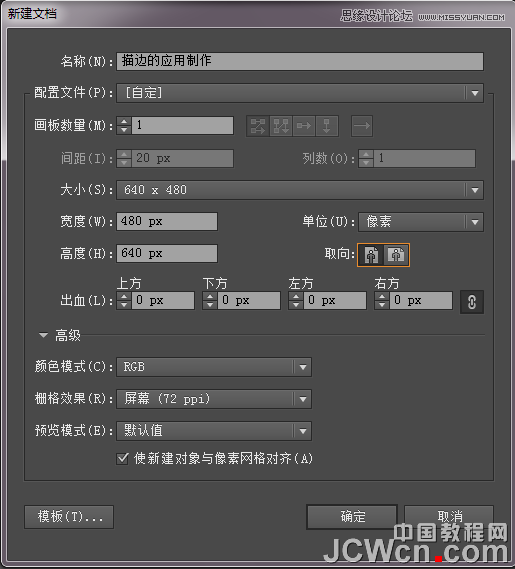
2:用【椭圆工具】绘制一个椭圆并填充为


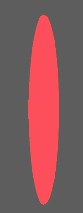
3.选中旋转按钮双击设置数值如下图:并用快捷键CTRL+D键进行再置

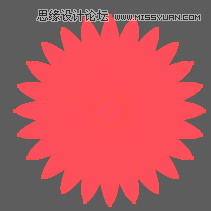
4.编组之后缩放为90%并填充白色

5.选中白色的部分再次进行缩放90%填充色去掉描边色为
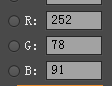
6.将描边设置为虚线数值如下
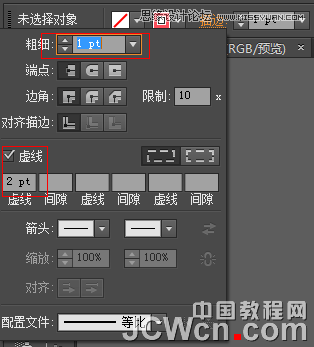

7.再绘制个椭圆数值如下,并填充渐变颜色如图

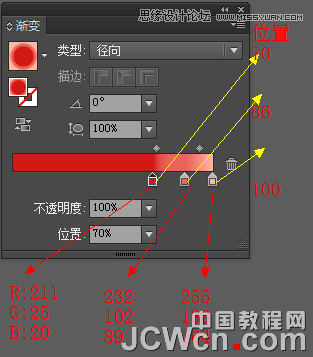

8.选转15度并再置如图

9.复制此图并去掉填充色添加描边色为白色

10.对齐2个椭圆的花朵如下图

11.窗口----符号库-----污点矢量包选择符号02如图,并拖至画板

12.断开符号链接,并给渐变颜色数值为:如图

13.降低不透明度为60%,再次与前面的花朵进行组合如图:

14.再次编辑符号02,填上渐变色为
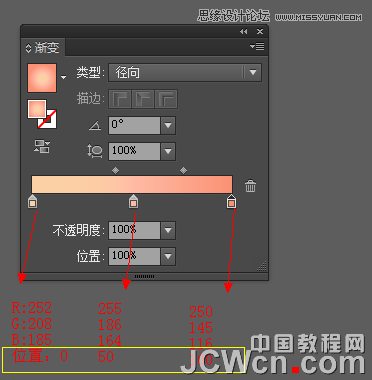
15.再次与前面的花朵进行组合如图:

16.适当的摆好位置,复制并调整大小如图:
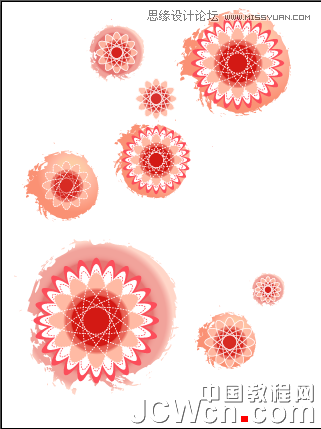
18.用椭圆工具绘制正圆,并复制缩小等调整图形为:摆放到图内
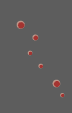
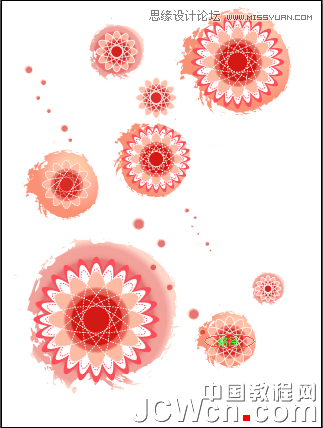
19.最后写入文字作为修饰效果图如下:

注:更多精彩教程请关注三联图文教程 频道,
【Illustrator绘制炫丽时尚的花朵教程】相关文章:
★ Illustrator利用渐变工具绘制炫丽时尚的圆形花朵教程
★ Illustrator使用渐变工具制作梦幻的十字星光教程
上一篇:
AI绘制漂亮的日历图标
