Illustrator变换面板中数字的妙用
摘要:使用过Illustrator的朋友都知道,在“变换”面板中可以查看与变换所选对象的X、Y坐标值,以及对象的宽度和高度...
使用过Illustrator的朋友都知道,在“变换”面板中可以查看与变换所选对象的X、Y坐标值,以及对象的宽度和高度值,而且还可以对对象进行旋转与斜切变换。通常来说,我们只需要在这些选项的输入框中输入数字,并按下回车键,就可以完成某种变换。但很少有人知道,就是这些小小的数字,在进行变换时也有非常有用的诀窍。下面通过实例来说明变换面板中数字的妙用。1.在Illustrator中绘制或打开一幅矢量图,作为练习之用,如图1所示。
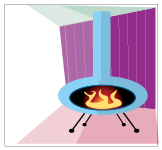
图12.选中该对象,并选择菜单命令“窗口|变换”打开“变换”面板(快捷键为Shift+F8),如图2所示。

图23.下面练习使用“变换”面板中的数字移动并复制对象。我们希望将该对象水平向右移动并复制出一个副本,而且移动的距离正好是该对象的宽度。按照通常的做法,你或许会想到,只要将X坐标的值改为X坐标值+宽度值不就行了? 是的,没错。不过,这种做法需要你计算出这个值,如果这样的活多了,也是挺麻烦的。其实有一种方法可以让我们不必计算数值。例如,这里可以在X坐标输入框中单击,将插入点定位在49.312mm右侧,然后输入+54.321,如图3所示。

图3然后按住Alt键的同时按下回车键,这样就完成了移动并复制,而且非常快速与精确。结果如图4所示。
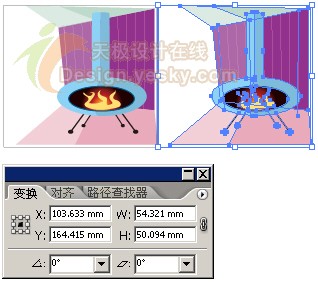
图4如果是向左边移动复制,则可以输入-54.321。
用类似添加+、-号的方法,还可以实现宽度和高度的快速变换。
【Illustrator变换面板中数字的妙用】相关文章:
上一篇:
Illustrator插画教程
下一篇:
Illustrator笔下的卡通男孩
