
要做好一枚邮票,首先要了解邮票是什么样的,这是我在网络上搜索到的一张邮票,我们先做认真观察。
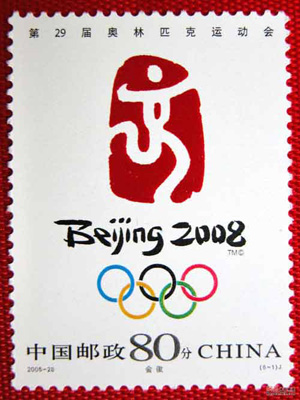
注意到一下几点
一:邮票的孔的大小和位置
二:应该有哪些文字
我们开始教程的学习,首先确认你的软件是Adobe Creative Suite 2,因为在这里,会讲解一些CS2的新功能。
在这里,我们来做一张40mm×30mm大小的邮票,首先打开Illustrator,新建文件,在工具栏中选择矩形工具,用鼠标在画布中单击,将弹出“矩形”选项框,如下图所示设定
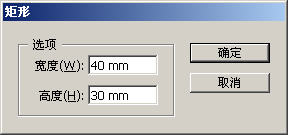
单击“确认”按钮,得到40mm×30mm大小矩形框,执行“视图>参考线>建立参考线”命令,将图形转化为参考线,见下图
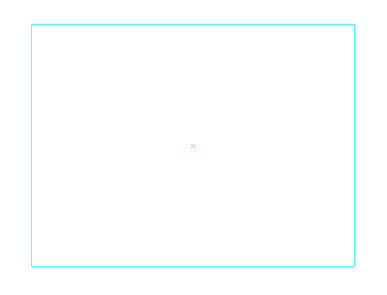
在工具栏中选择椭圆工具,用鼠标在画布中单击,将弹出“椭圆”选项框,如下图所示设定
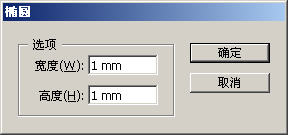
单击“确认”按钮,得到1mm×1mm大小的圆形,并将圆形填充为黑色,描边为无,使用选择工具将圆形的中心点和参考线的边角对齐,见下图所示
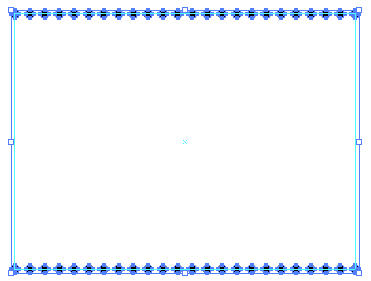
按住Alt键,使用选择工具将圆形移动,可以复制得到新的圆形,并将圆形对齐到其他的参考线边角,依次类推,得到结果如下图所示
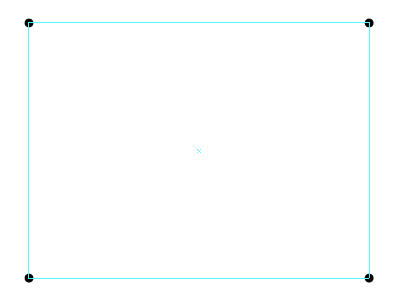
使用选择工具,选择上面两端的两个圆形,执行“对象>混合>建立”命令,将两个圆形进行混合,得到下图所示结果
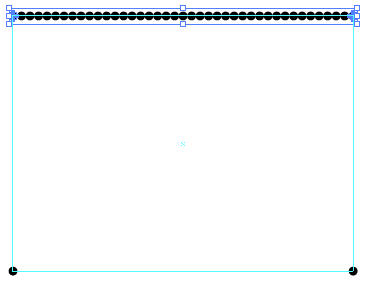
双击工具箱中的混合工具,弹出“混合选项”对话框,设定如下图所示。现在大家明白我给大家看上面有关空间距的文章是做什么用的了吧。
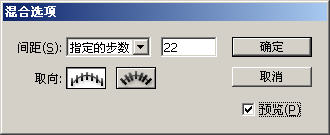
将下端的两个圆形也用此方法混合,混合后,全选图形,执行“对象>扩展”命令,弹出“扩展”对话框,如下图所示
#e#
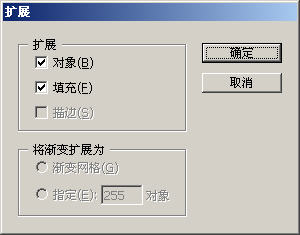
单击“确认”按钮,混合的图形被扩展后,再执行“对象>取消编组”命令,将所有圆形都都分散开
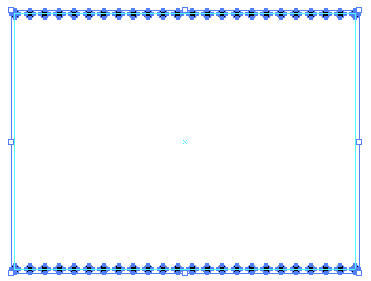
使用选择工具选择最左端的两个圆形,执行“对象>混合>建立”命令,将两个圆形进行混合,得到下图所示结果
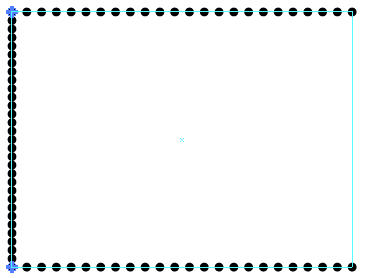
双击工具箱中的混合工具,弹出“混合选项”对话框,设定如下图所示
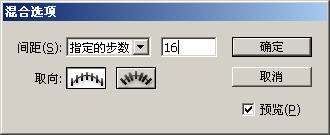
依次类推,将右端的两个圆形也建立混合,选择两个混合后的图形,执行“对象>扩展”命令,此时,所有的图形都被扩展开,见下图所示
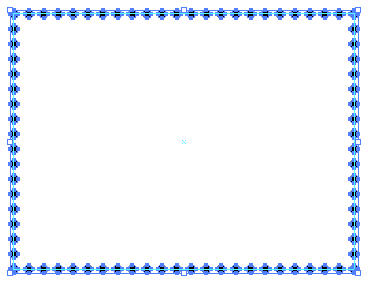
执行“视图>参考线>锁定参考线”命令,将参考线取消锁定,此时,参考线可以被选择,将所有的圆形和参考线一同选中,打开“路径查找器”调版,单击“与形状区域相减”按钮。
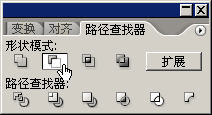
再单击“扩展”按钮,得到的图形我们将其填充色设定为白色,描边为无,结果如下图所示
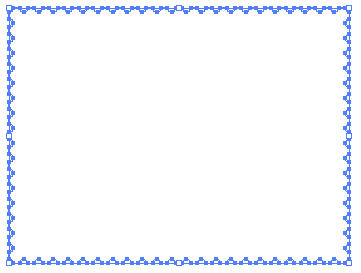
执行Ctrl/Command+C命令,这时候,我们暂时可以将Illustrator最小化窗口,打开Photoshop了。
新建文件,名称为“邮票”,尺寸为300像素×400像素,可以将背景填充一个颜色,执行执行Ctrl/Command+V 命令,将弹出“粘贴”对话框,将Illustrator中的内容粘贴进来,再这里,我们如果使用的是CS2的版本软件的话,就可以选择“智能对象”进行粘贴,如果是CS2以下的版本,可以使用“像素”粘贴进来。

按住Shift和Alt键,等比缩放至合适大小,回车确定
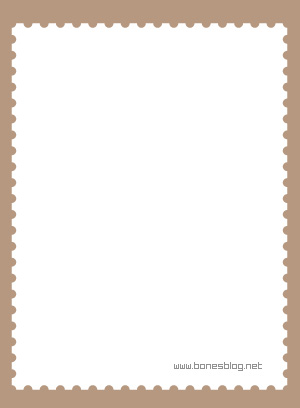
使用矩形工具建立一个矩形的形状图层,如下图所示
|
【PS和AI打造逼真邮票效果】相关文章:
上一篇:
使用AI混合工具制作祥云效果
下一篇:
教你用AI制作漂亮的描边效果字
相关阅读
网友关注
网友最新关注视频
精品推荐
分类导航
最新Illustrator教程学习
|
