Adobe Illustrator(AI)收缩和膨胀效果的技巧。Illustrator里有好多隐藏的功能,我们常用的可能是只是它的一部分。Illustrator 的收缩和膨胀效果,可以帮我们带上视觉上更好的效果。现在就让小编给大家讲讲Adobe Illustrator(AI)收缩和膨胀效果的技巧。
用路径查找器做一个环形
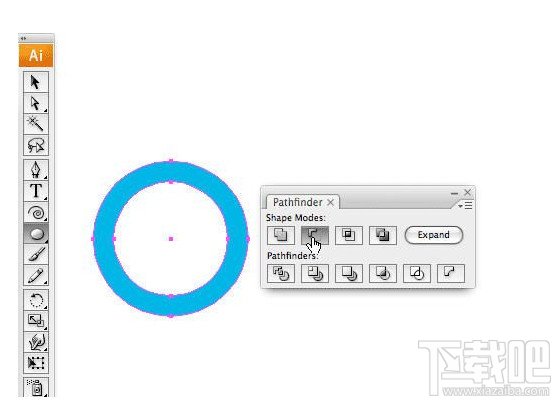
如果你熟悉llustrator中的路径查找器和对齐工具,做这个就很轻松了。现在,保持你的头脑清醒,跟着我下面的步骤,做一个环形。
用椭圆工具(L)按住Shift画一个正圆
再在上面画一个小一点的正圆
用选择工具(V)选择两个圆
在对齐面板或者窗口上部的工具状态栏上点水平居中对齐和垂直居中对齐,在路径查找器面板点与形状区域相减,再点击扩展按钮。
添加收缩和膨胀效果

保持环形选中状态,执行对象>路径>添加锚点命令,这样增加环形路径上的节点数。 再执行效果>扭曲和变换>收缩和膨胀命令。
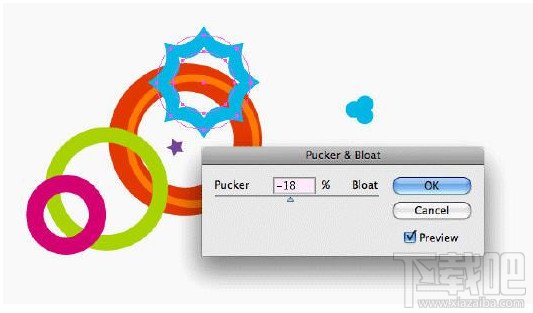

这是滑块滑到右侧(值为正)的效果。
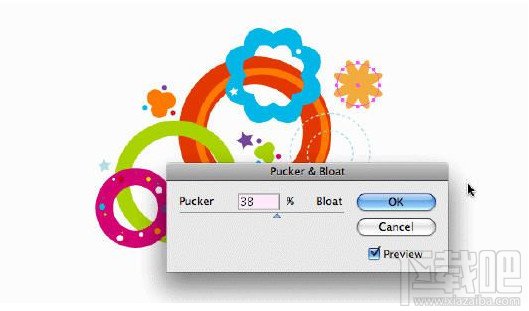
尝试其他的形状运用这个效果,可以是圆形,正方形或者六边形等等。在添加效果前做好是先添加锚点,关于为什么,各位可以不添加锚点试一下再对比。
与滤镜相比的优点
当你添加一种效果时,该效果是可以再次修改参数的。在外观面板 上双击效果名称就可以打开这个效果的选项对话框。但是如果你添加的是滤镜就不能修改了,Illustrator中的有些命令在滤镜和效果中都存在。注意你是不是选择的效果>扭曲和变换>收缩和膨胀,方便以后修改。
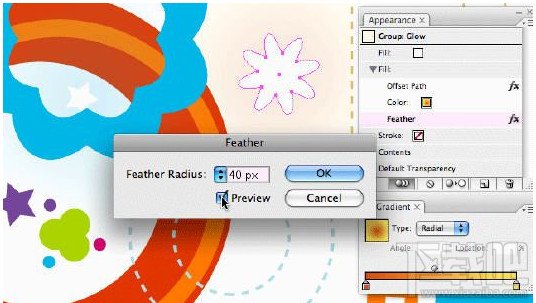
当你做好了最后的效果并且确定不再更改时,你可以执行对象>扩展,如果在应用了外观,就需要先执行扩展外观,再执行扩展,这样图形中的每个部分都是各自的路径,可以进行修改了。下面是我做上图效果的步骤…
用径向填充给形状填色,中心橙色到黄色
在外观面板复制填色
新填色填充白色
在外观面板中选择渐变填充的填色
执行效果>路径>位移路径(位移:24,连接:斜接,斜接限制:4)
执行效果>风格化>羽化(羽化半径:40px)
为你喜欢的效果创建图形样式

当你做了一个效果还想用在其他的对象时,你可以将其保存为图形样式。 打开图形样式面板,把你要保存的效果对象拖到面板上,以后选中要用该样式的对象,在图形样式面板中点击样式就可以应用了。
【Adobe Illustrator收缩和膨胀效果的技巧】相关文章:
