Illustrator制作超酷的镂空效果艺术字教程
摘要:先来看看最终的效果图吧:具体的制作步骤如下:突出和斜角的角度和厚度,自己灵活掌握,随机应变扩展之后取消编组把上面的一层复制一个备用然后把原有...
先来看看最终的效果图吧:


具体的制作步骤如下:
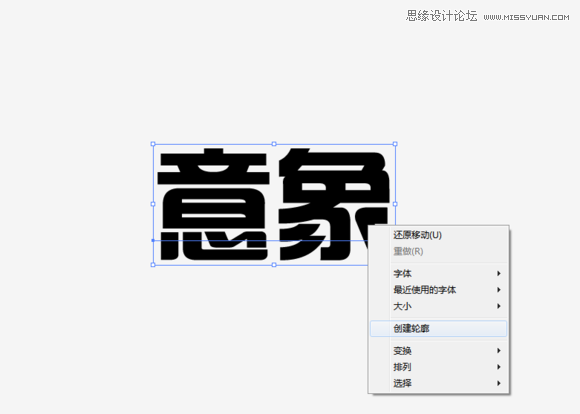
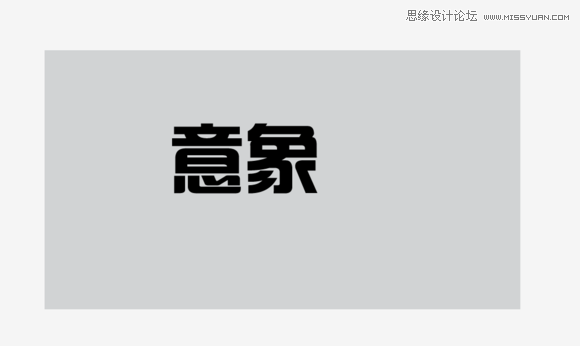

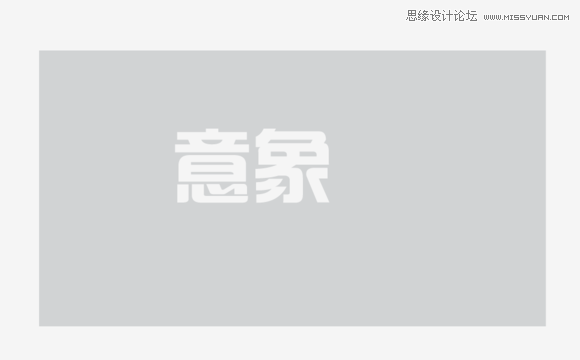

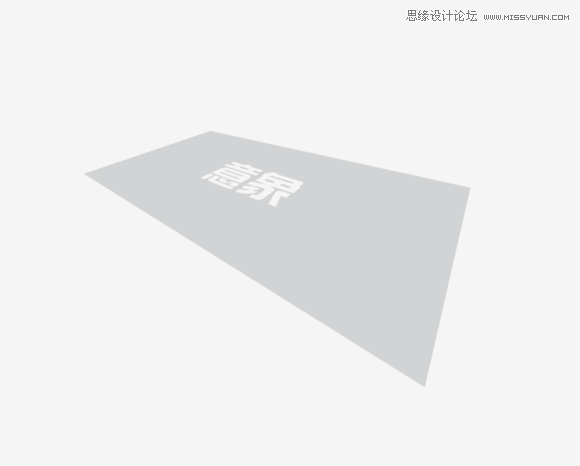
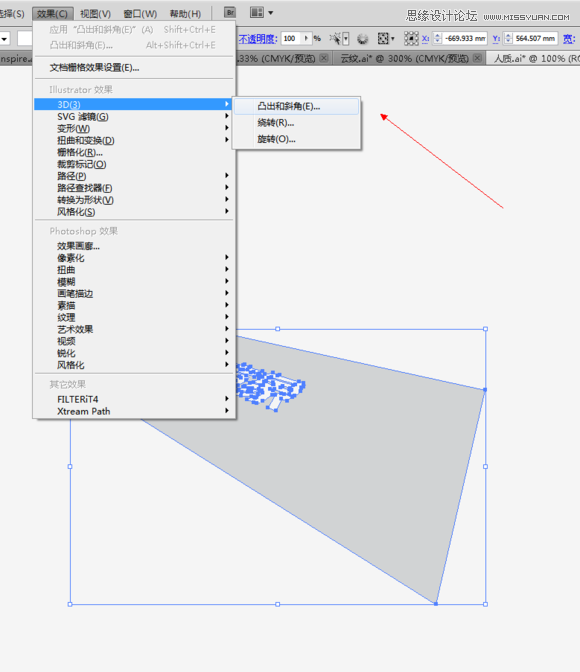
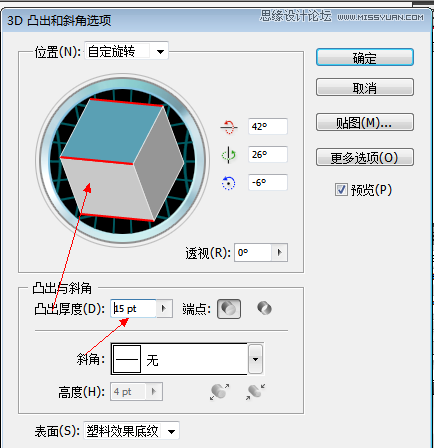
突出和斜角的角度和厚度,自己灵活掌握,随机应变

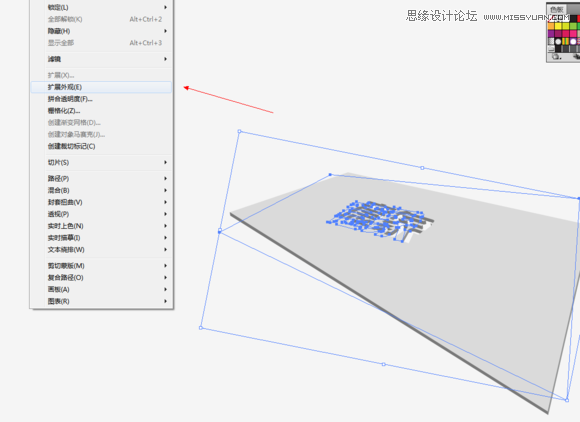

扩展之后 取消编组 把上面的一层复制一个备用
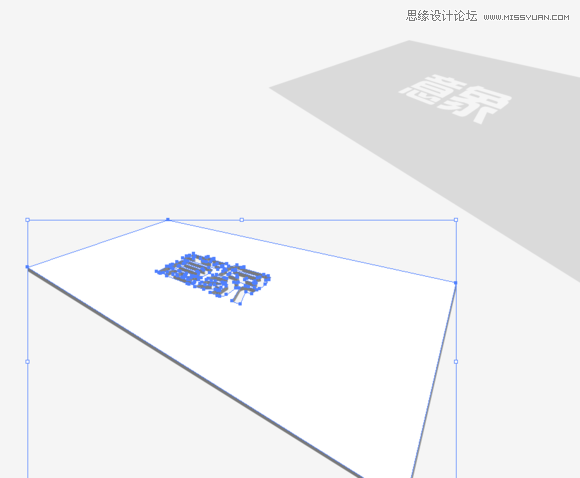
然后把原有的上层填充白色
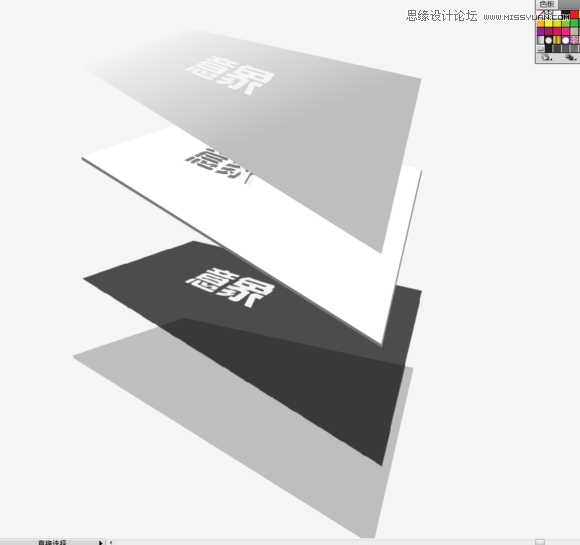
然后就是最关键的一步,分为四层,依次叠加,第一层添加渐变(如图),第二层刚才已经填充好白色,第三层填充黑色,最下面一层填充灰色以区分层次感。
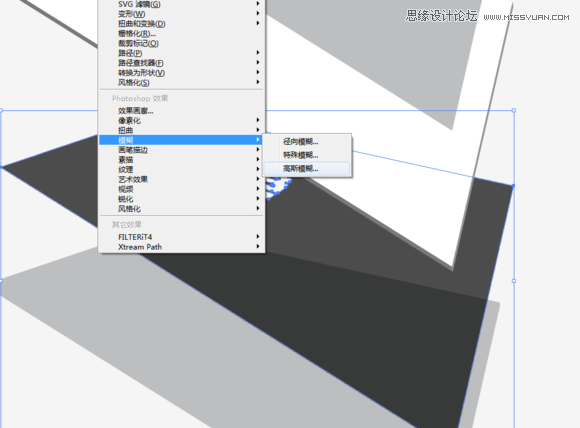
第三层 黑色层 执行效果-模糊-高斯模糊命令,参数自己看着调,作用是制作阴影效果。

然后给这个阴影透明度模式 调为正片叠底。

然后就是决定效果的一步了,把他们贴近,第三层阴影错位一些,模仿出光照下的阴影效果,最上面的渐变层也稍微错位一点点,露出第二层的白色层,以制造出边缘高光效果。

然后在上面画一个矩形,鼠标右键 执行 建立剪切蒙板 命令。就把多余的部分隐去,如下图,
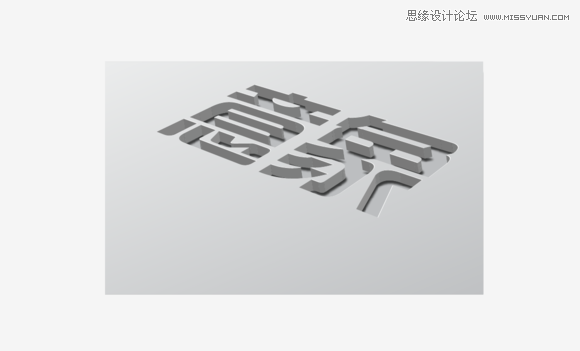

【Illustrator制作超酷的镂空效果艺术字教程】相关文章:
