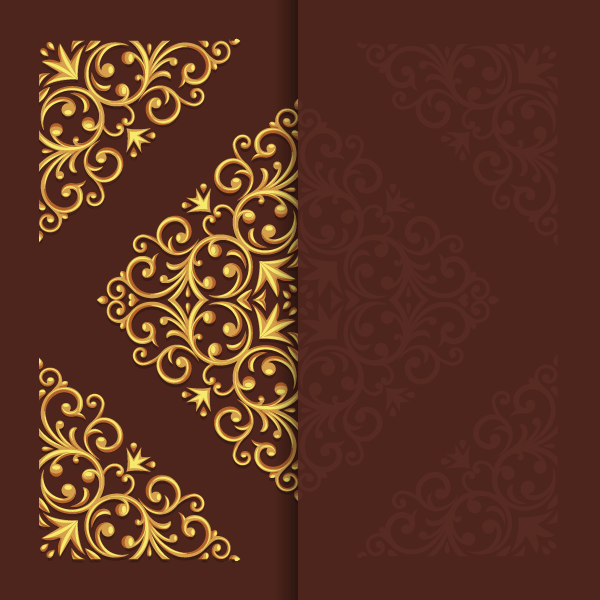
在本教程中我将告诉你如何使用AI结合MirrorMe插件来创建复杂的对称图案,让你快速创建对称图形,智能删除画笔,去除多余的点。那么让我们开始来了解这些高科技是怎么绘制矢量图形!
1,安装所需的插件,并创建一个新的文档
插件在文章末尾下载,插件的有效期是14天。
运行AI,然后点击ctrl+N创建一个新文档。在打开的对话框中,设置画板的参数和选择色彩模式。(色彩模式取决于你将要把你的作品应用于何处,如果你打算打印就选择CMYK色彩模式,但如果你只是想把你的作品发布在网络上,就选择RGB 颜色模式。)
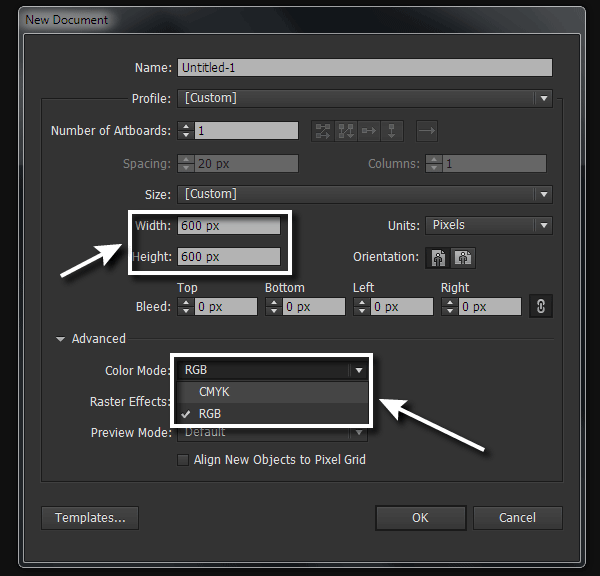
2,与MirrorMe插件配合使用
第1步
mirrorme插件可以快速镜像你的矢量图形。你可以镜像你的作品上是一个轴或多个(最多72个)轴。安装了这个插件后,你会看到工具图标出现在工具面板中。要打开插件的面板,到窗口> MirrorMe> MirrorMe面板。
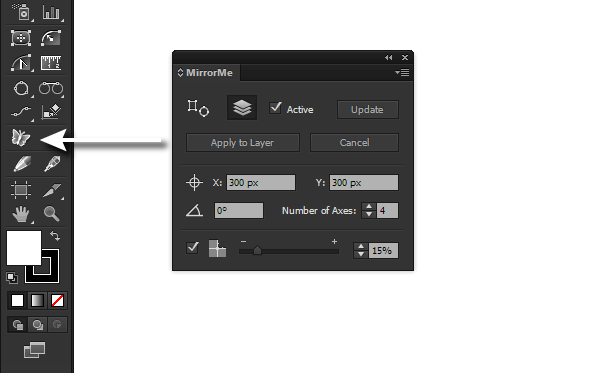
选择MirrorMe工具,然后单击画板,对称轴会出现,同时会有注解面板出现。现在,你可以移动对称轴和对称中心,利用旋转轴改变他们的角度 。
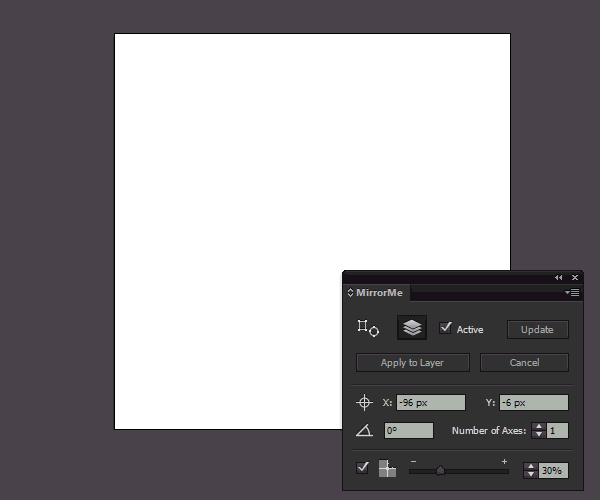
在Mirrorme面板中,你可以设置对称中心的精确坐标与角度和坐标轴数。下图所示设置角度为90度,与4轴对称。
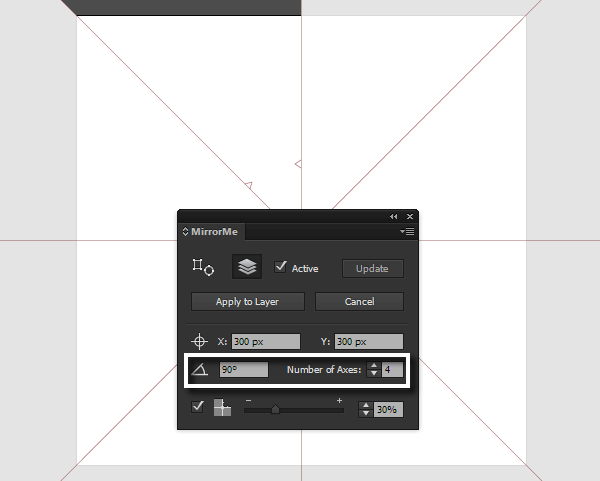
第2步
点击注释面板的Apply to Layer或MirrorMe面板的Apply to Layer,旋转轴将被固定。
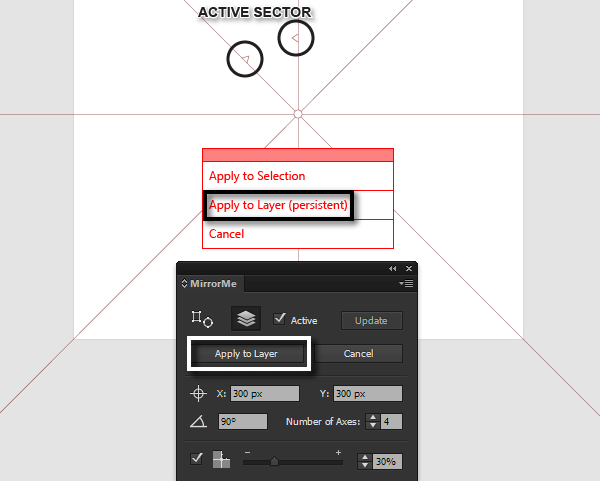
这样,你在活动部位创建对象会立即在其他部位出现相同的图案。我们只能在两个三角形之间的面积画图,而在其他部位创建的对象将被忽略。
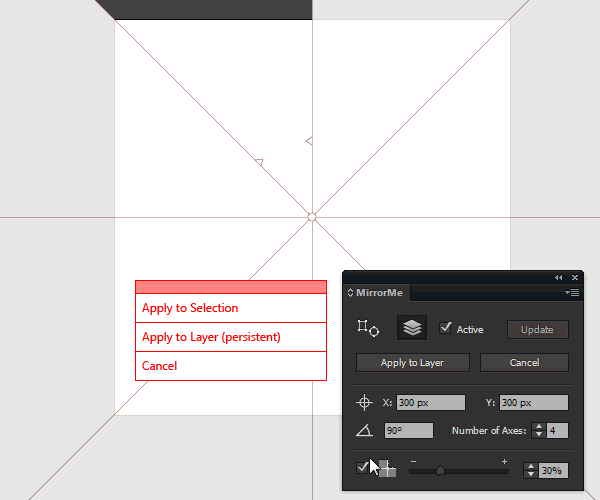
3,创建基础图形并使用扩展路径工具
第1步
使用椭圆工具(L)在活动区域画一个圆。这个圆不该相交对称。选择剪刀工具(C) ,减去点A和点B之间的路径。
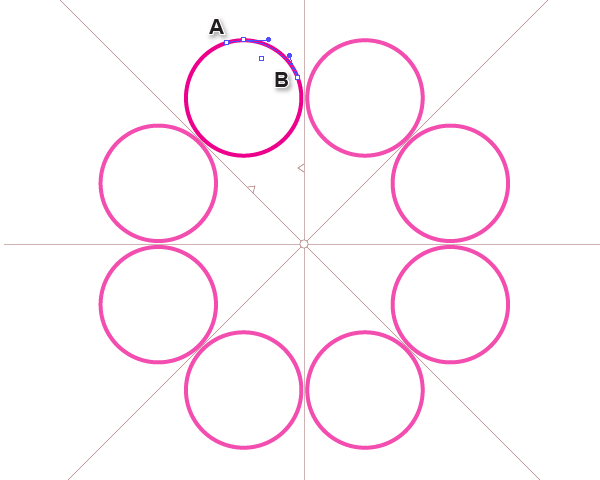
然后删除该段的路径。
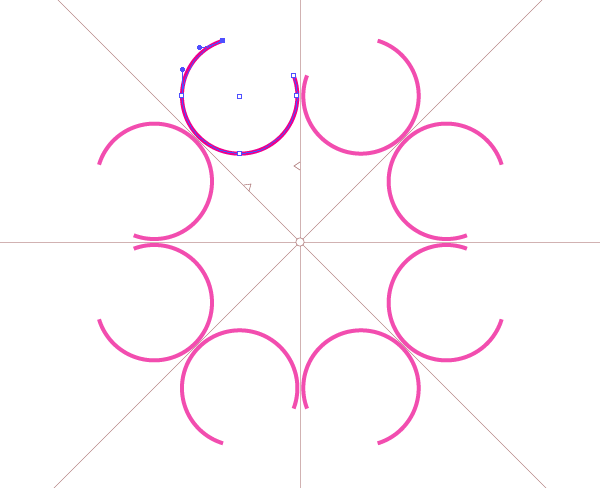
第2步
继续从A点画路径,这是相当棘手的。为了避免破坏,你要使用PATHSCRIBE TOOL插件,这就是扩展路径工具, 它真的很有用。因为它可以让你沿着一定的轨迹修剪或延伸路径。安装该插件工具后出现在工具面板。点击PathScribe工具图标,在打开的子工具面板,选择扩展路径工具。
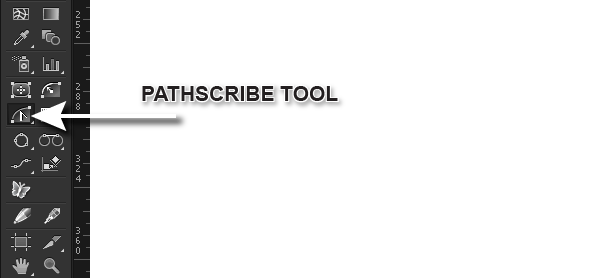
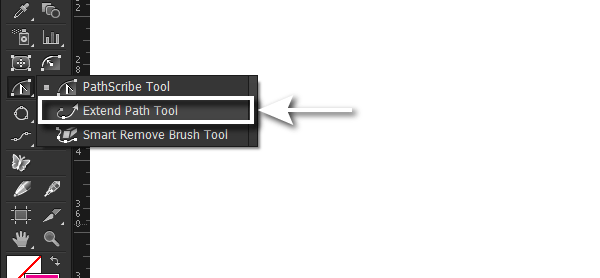
当点击点A可以看到标注出的轨迹,你可以在它上面延伸路径。
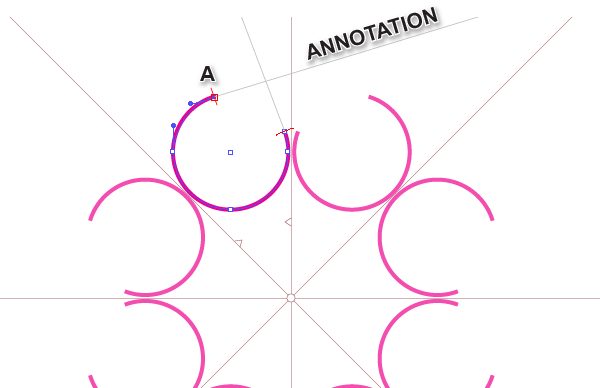
第3步
有四个扩展模式:单贝塞尔,恒定半径,直线和螺旋。你可以通过按住E快捷键来切换这些模式或通过双击扩展路径工具图标打开扩展路径参数对话窗口选择扩展模式。在此窗口中选择恒定半径和10px固定半径。
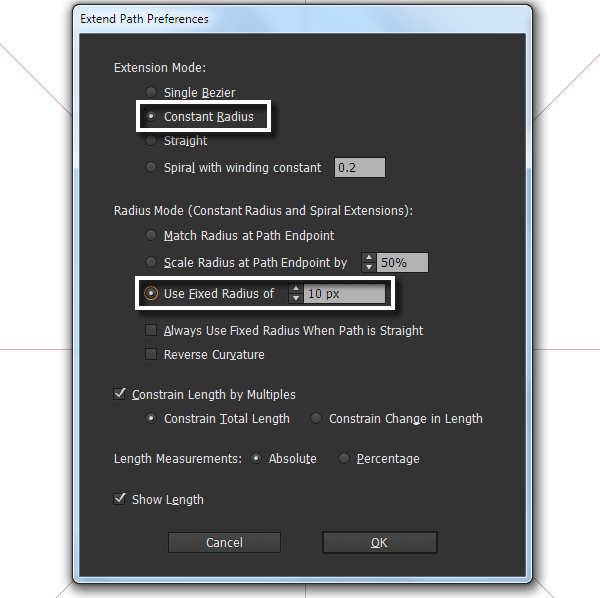
现在标注出了我们的圆弧形状路径。
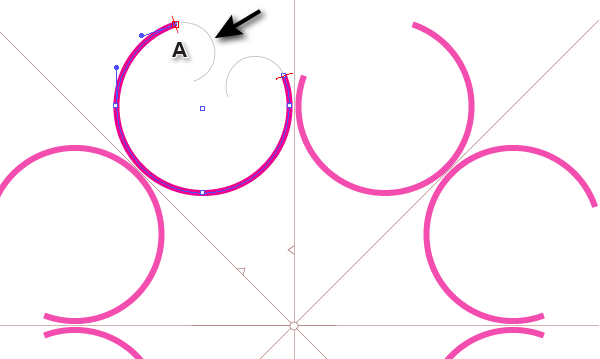
使用键盘上的左箭头减少圆弧半径,使用键盘上的右箭头键增加圆弧半径。
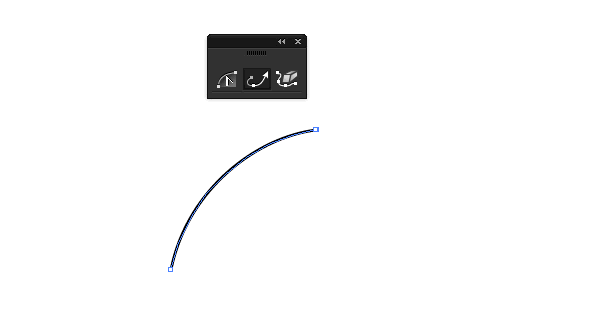
增加半径直到标注显示与对称轴相交时,将左边的锚点沿注释工具的指针移动到对称轴上,使它与它的右边镜像图形相连接。
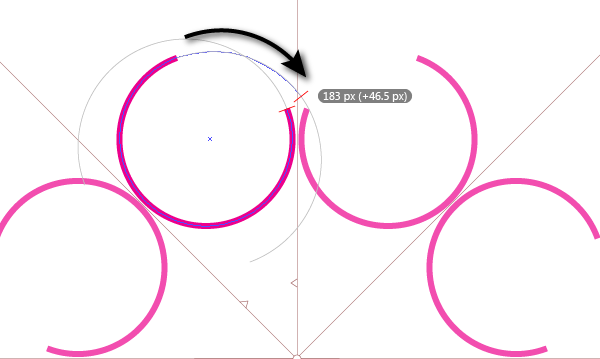
当路径通过对称轴后,它与对称轴右边的图形相连接。
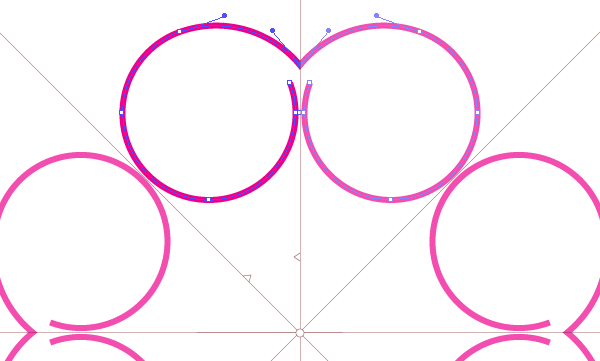
第4步
使用钢笔工具(P)创建一个弧形线段 。
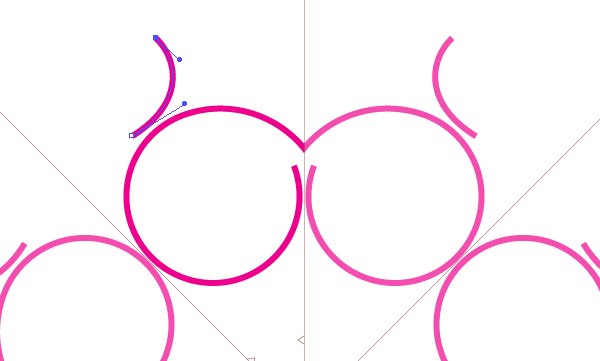
这一次,我打算把它沿螺旋扩大。选择螺旋式扩展模式,然后移动到你想要的终点。
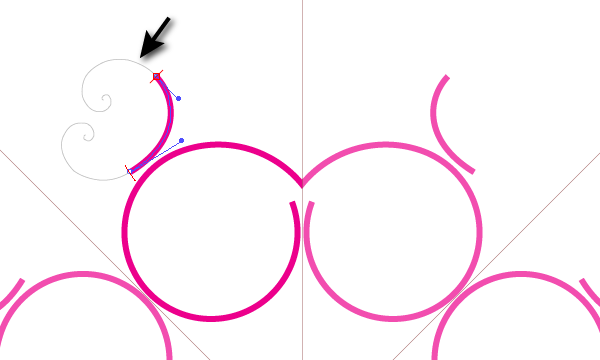
在恒定半径模式,我们可以通过键盘的左和右箭头键改变螺旋半径。同时,我们可以使用上箭头键来增加和下箭头键来减小缠绕的螺旋数。
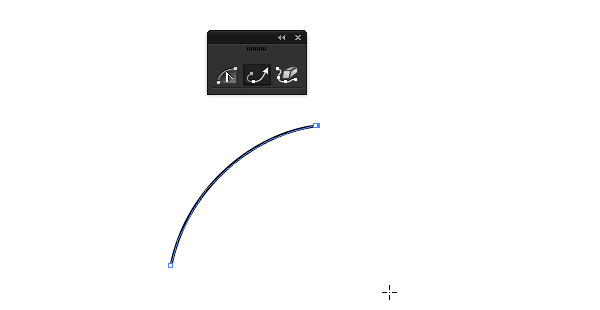
当形状是你想要的,你再扩展路径。
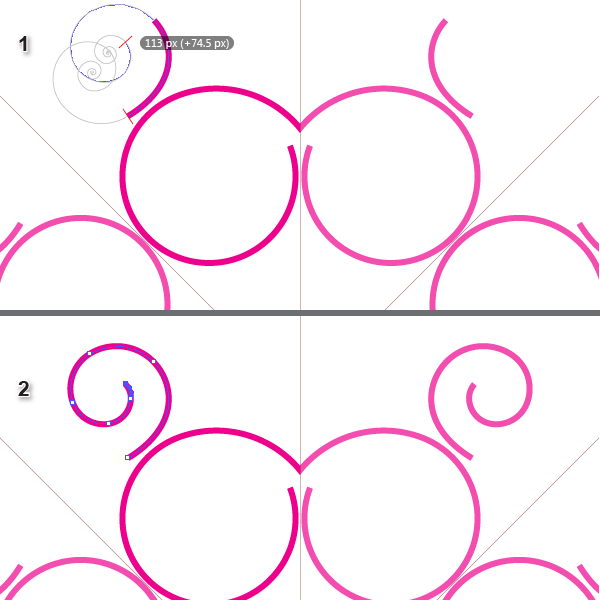
第5步
继续使用钢笔工具(P)在活动区域画路径 ,并使用扩展路径工具扩展它们。
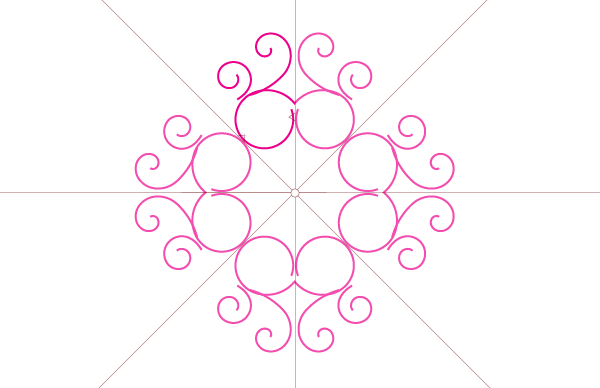
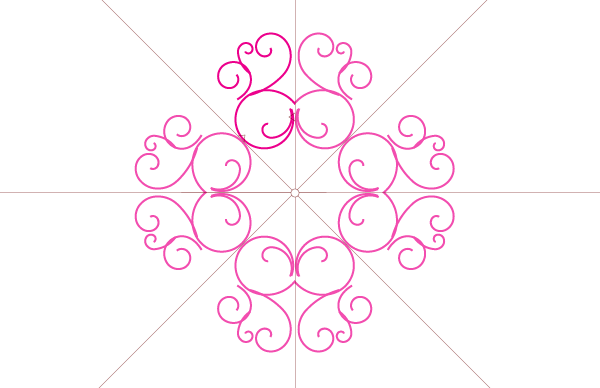
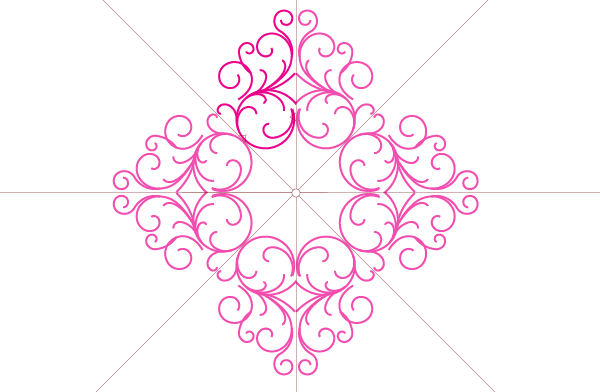
采用扩展路径工具可以很容易地创建一个连续的螺旋路径,随你想怎样来填补其他路径之间的空间。它可以帮助你避免意外的错误,节省了繁琐的编辑。而标准的螺旋工具我不认为它会很容易让你快速的创作路径,因为它不会让你顺利地在路径上添加一个螺旋。MirrorMe可以让你创建的一个路径同时瞬间将其他的对称的部分画好,你实际上是在创造它的整个路径。
4,统一转换成路径为可变宽度的路径
第1步
改变路径的宽度,使得它从起始点到终点逐渐增加。选择一条路径,然后应用描边面板的三角形轮廓。在这里,你还可以控制它的宽度。
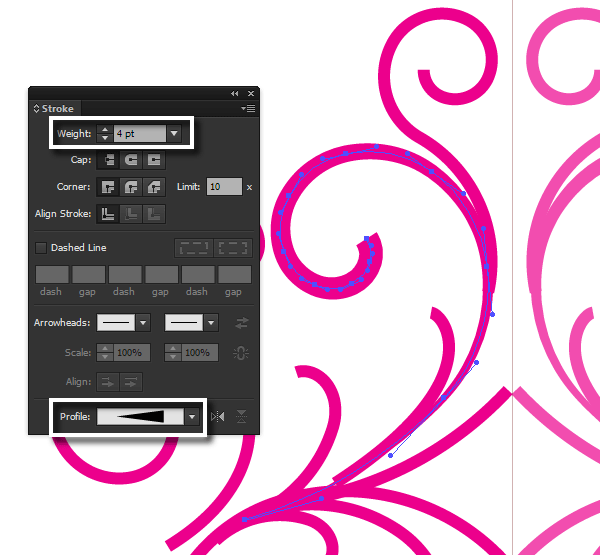
第2步
使用宽度工具(按Shift+W)在本地控制路径的宽度。把工具的指针接近所需的点。单击并拖动会改变它的宽度。
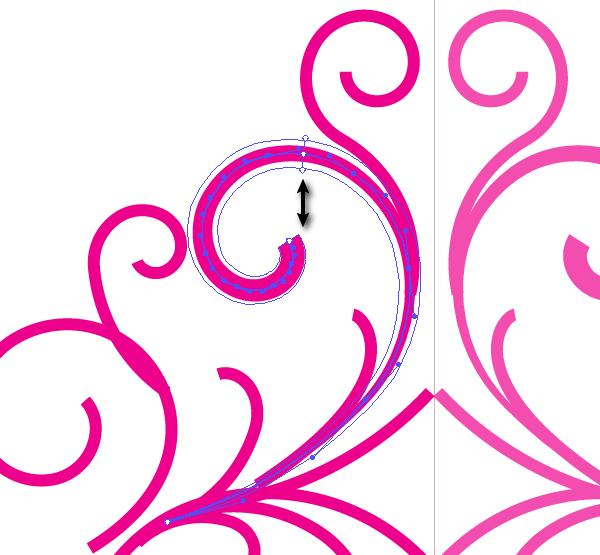
双击选定的位置将打开一个对话框,您可以设置宽度的精确值。
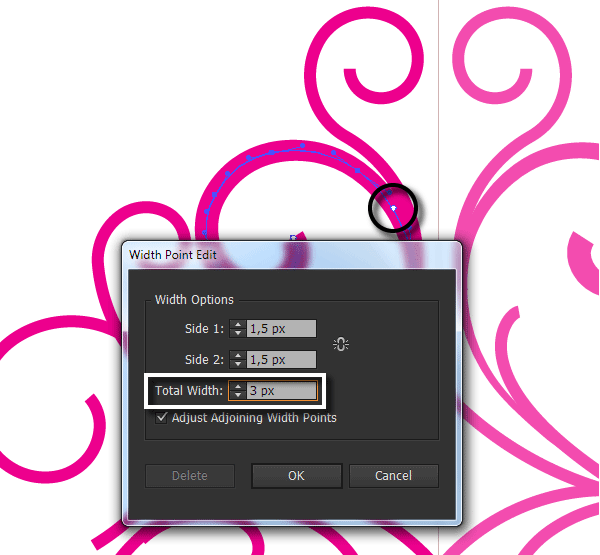
现在更改所有可用路径的宽度。
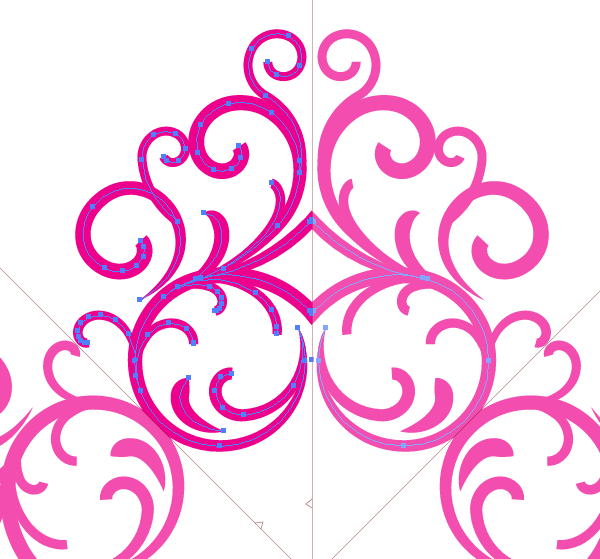
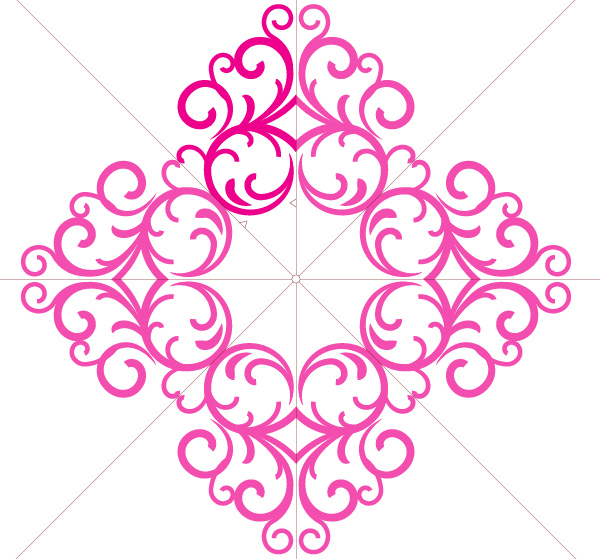
【AI创建欧式复古的花纹】相关文章:
