
1. 控制中心和通知中心
首先,通知中心是之前便有的手势操作,从屏幕顶部向下滑动即可开启;而控制中心则是iOS 7中新增的一个元素,操作与通知中心正好相反,需要从屏幕底部向上滑动。
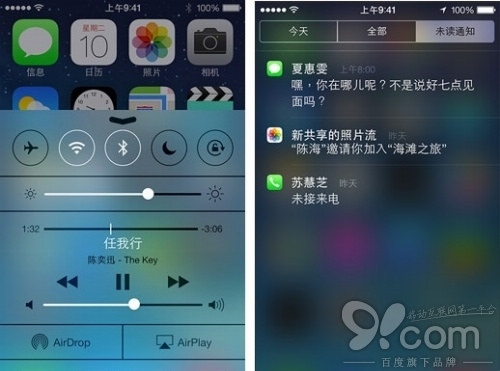
这两种操作几乎在任何的界面和应用中都可以使用,但全屏任务下为了避免误操作,需要进行两次,第一次可以看到小箭头出现,第二次操作才会进入功能。如果你不想触发控制中心,可以在设置中选择“应用程序内访问”禁止它,只在主屏或锁定屏幕界面才能使用。同样,锁定屏幕访问的功能也可以关闭,防止陌生人对手机进行控制。
2. 消息和邮件
iOS 7中的消息和邮件功能也增加了一些手势功能,比如在消息阅读界面中,只需从左侧向右滑动,便会回到列表界面,无需点击上面的“信息”按键。

另外一个小技巧是,如果你想查看消息的详细发送和接收时间,也很简单,只需从右向左滑动并按住,就可以看到相应的时间了。
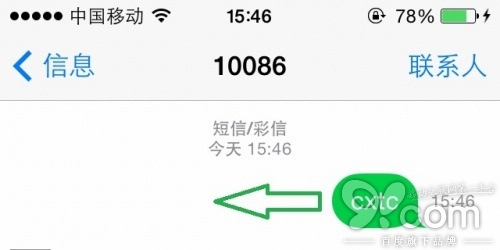
而在邮件目录下,从右向左滑动某条邮件的标题,会出现“删除”和“更多”选项,在“更多”中你可以找到回复、转发、旗标等多种操作,十分方便。
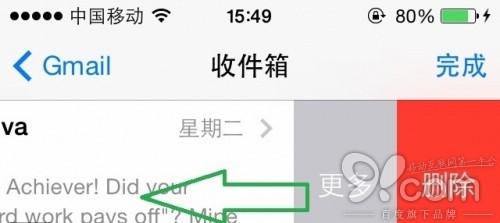
3. Safari浏览器
在iOS 7中,Safari浏览器也得到自己专属的手势导航功能。首先,你可以通过从屏幕左侧向右滑动回到之前打开的选项卡,如果你打开过三个或以上的选项卡,还可以从右向左滑动进入到下一个页面,十分方便。
4. 多任务管理
iOS 7全面强化了多任务管理及切换界面,打开方式与之前相同,双击Home键即可。现在,你可以获得卡片式的界面效果,能够预览到每个应该的状态,比如你正在使用网银转账,银行向手机发送了验证码,并不需要进入信息功能,完全可以通过预览界面查看到。另外,如果嫌弃一个一个关闭后台应用太麻烦,试试三根手指一起上吧。
5. Spotlight搜索
很多用户在刚刚使用iOS 7时会找不到Spotlight全局搜索功能,因为之前在主屏中从右向左滑动开启的方式已经取消了。其实Spotlight搜索并没有消失,而是与主屏界面融为一体了。操作很简单,除了屏幕最顶部(那是为通知中心预留的操作范围)之外,在主屏的任何位置向下滑动,就可以看到搜索框出现了。
6.iPad的手势导航
在iOS 7中,iPad依然可以使用更多的手势功能,最方便地莫过于快速打开任务管理器。无需双击Home键,只需使用四根手指从下向上滑动,就可以开启任务管理器,另外也可以同时关闭四个应用。想要退出该节目,把四个手指放在屏幕上一捏,就可以实现了。
【iOS 7的六大手势操作功能】相关文章:
