如何将文件夹建在Win10任务栏
摘要:win10怎么将文件夹固定到任务栏工具栏?下面小编就为大家详细介绍一下,一起来看看吧Win10开始菜单增加了很多新功能,比方说可以把文件夹固...
win10怎么将文件夹固定到任务栏工具栏?下面小编就为大家详细介绍一下,一起来看看吧
Win10开始菜单增加了很多新功能,比方说可以把文件夹固定到菜单这一点就让人很动心。不过虽然新菜单很方便,但终究让用户多走了一步,有没有什么好办法可以让操作更快一些呢?今天小编就教大家一招,将文件夹建立到Win10任务栏上。
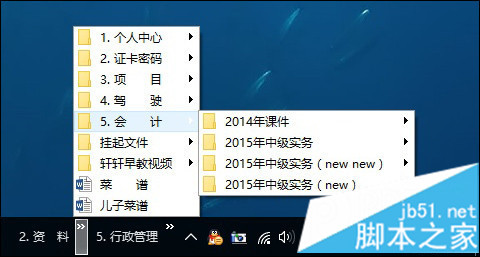
将文件夹固定到Win10任务栏效果图
1. 右键点击任务栏空白处,然后选择“工具栏”→“新建工具栏”;
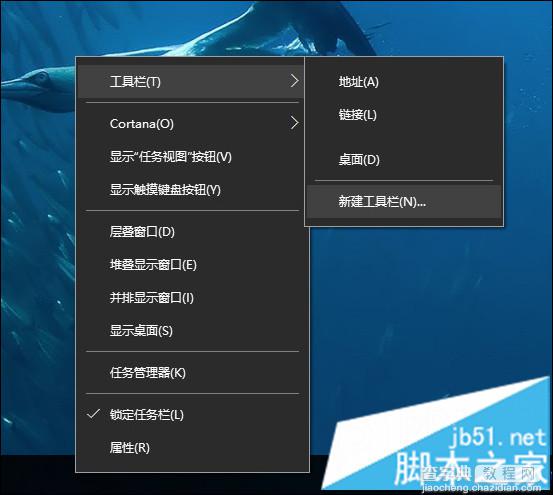
新建工具栏
2. 选择要添加到任务栏处的文件夹,点击“确定”按钮;
3. 确定之后,工具栏上会多出一个“文件夹”按钮,点击右侧小箭头即可调出二级菜单。
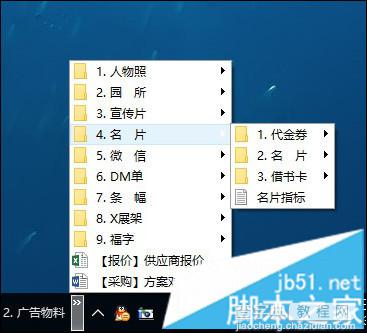
固定到任务栏上的文件夹使用很方便,且可以直接显示文件
至此这个文件夹就被固定在了任务栏上,相比之前的菜单固定法,固定到任务栏上后在条理性上更强,尤其对带有层次的文件夹打开会更高效。同时利用这个方法,我们可以将多组文件夹同时固定到任务栏上,对于经常使用的文件夹来说是很方便的。
此外如果后期不打算用了,只要在任务栏空白处右击鼠标,将“工具栏”→对应文件夹前面的复选框取消即可,非常方便。
以上就是win10怎么将文件夹固定到任务栏的方法介绍,希望能对大家有所帮助!
【如何将文件夹建在Win10任务栏】相关文章:
★ win10如何清空剪切板?Win10系统清空剪贴板图文教程
