win7系统怎么快速进入休眠模式,离开电脑一段时间后会自动进入休眠模式,而且在Win7开始菜单中,关机、睡眠、休眠都能很容易的找到。但是对于经常使用休眠模式的用户来讲,每次操作都要进入开始菜单有点麻烦。我们可以能否在桌面创建休眠模式快捷键,当然是可以的,这样只要双击图标就可以让电脑进入休眠模式了。有需要或感兴趣的用户可以一起来体验!
具体方法如下:
1、首先,在桌面空白处点击鼠标右键,选择“新建-快捷方式”;
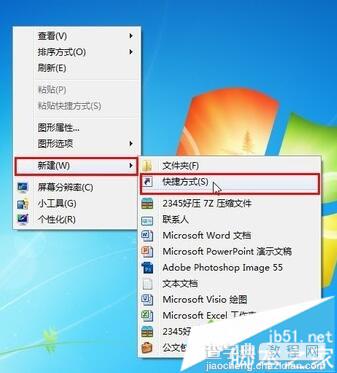
2、创建桌面快捷方式,在对象位置一栏输入“undll32.exe powrprof.dll,SetSuspendState Hibernate”(不包括“”双引号)。按“下一步”,将快捷方式取名为“休眠”;
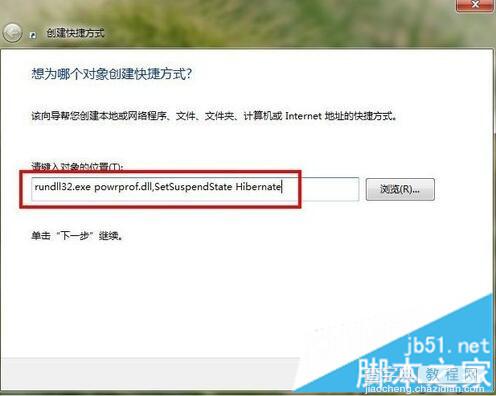
3、输入快捷方式对象位置,回到桌面用鼠标右键点击“休眠”快捷方式,打开“属性”对话框,切换到“快捷方式”选项卡。将光标定位到“快捷键”一栏中,然后按下F10,这样可以为该休眠快捷方式定义一个快捷按键;
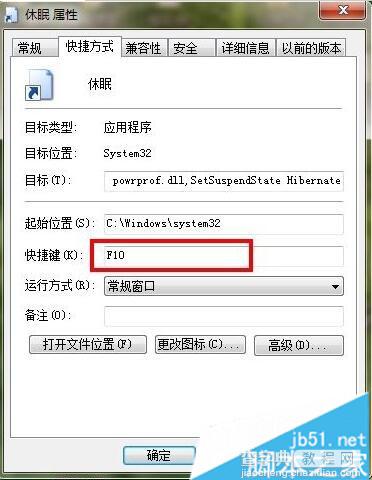
4、定义快捷键完成以上操作后,每次只要想要让电脑进入休眠状态,双击桌面上的“休眠”快捷方式,或按键盘上的F10键,都可以让电脑快速休眠。
win7系统在桌面创建休眠快捷键的方法分享到这里了,非常简单,只要简单的四个步骤设置,桌面就显示休眠快捷图标了,以后直接点击电脑就进入休眠模式了。
【win7系统桌面创建休眠快捷键的图文教程】相关文章:
★ win7系统快捷方式被某应用程序强制关联的原因及解决方法图文教程
★ windows10系统电脑提示以太网没有有效的ip配置的解决方法图文教程
★ Win7系统删除windows media center的图文教程
★ win7系统共享打印机无法保存错误0x00000001的解决方法
★ win10系统开机需修复网络才能上网的原因及两种解决方法图文教程
