对于PIN这个字眼我们见得最多的是在手机上看到,PIN码的好外是:用户可以使用的简单的数字密码,但又不会影响此设备的安全性,PIN密码至少需要4位数字,也就说是可以4位数字密码这么简单。在Windows10中在没有网络的情况下,安装Windows进行设置时,Win10向导会引导用户是否启用PIN密码,而如果是联网安装的Windows10系统,则会提示用户使用Microsoft账号,但不管怎么样,我们都可以再次对PIN密码进行设置管理。
查字典教程网友情提醒所需工具/原料:Win10 PIN密码,Windows10系统
1.PIN密码的设置是在所有设置中的账户登录选项中。
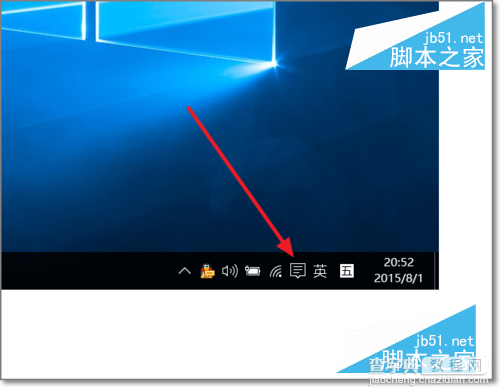
2.如图,点击打开操作中心。选择所有设置
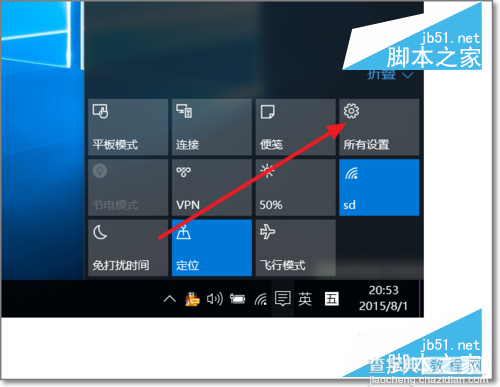
3.在设置中进行帐户的登录选项中。
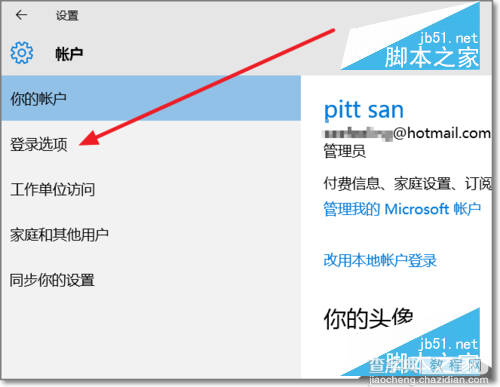
4.从未设置过PIN密码,点击【添加】。
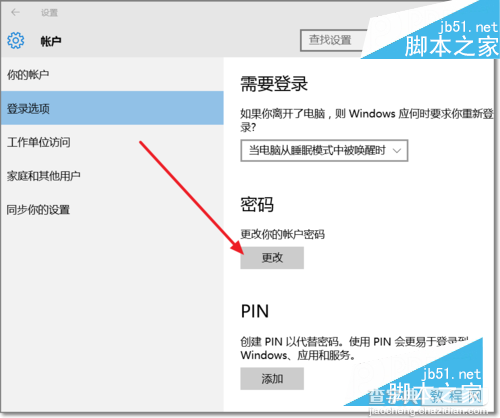
5.输入你的原来的WindowsMicrosoft账户密码,也是就原来的开机密码。
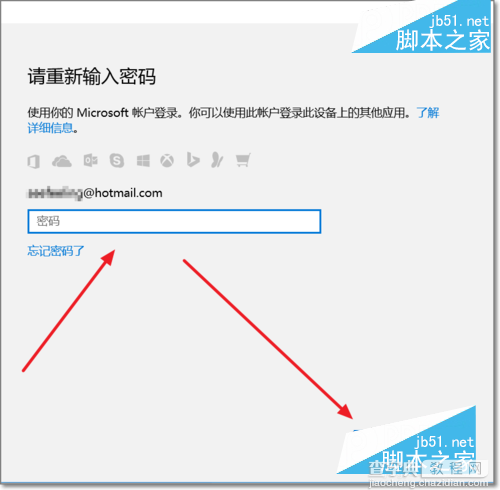
6.验证后,出现PIN码设置。两次输入相同的密码,确定设置PIN码设置。
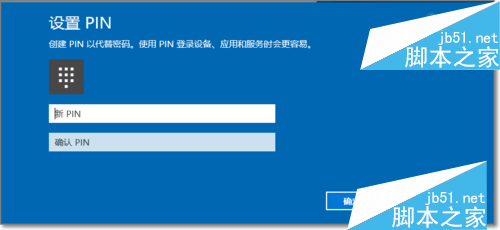
7.现在登录电脑时就可以使用PIN码登录了,若不想使用的PIN密码登录了,则可以点击登录选项,这里列出了你所有可登录的,不使用的PIN可以点击选择原来的登录方式。但PIN码的功能不能取消删除的,密码只能修改,或不使用。
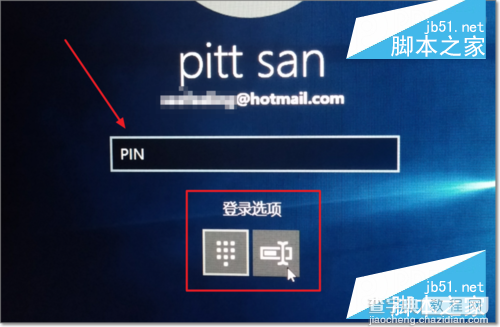
以上内容就是查字典教程网小编给大家分享的正确取消win10 pin登录密码图文教程,希望大家按步骤操作方可取消密码,有问题请给我们留言,我会在第一时间回复大家。
【Win10 PIN密码开机登录如何设置 正确取消win10 pin登录密码图文教程】相关文章:
★ win10如何取消开机账户登录界面?win10取消开机账户登录界面的方法
★ Win10无法访问D盘怎么办?Win10无法访问D盘的解决方法
★ Win10无法安装英雄联盟怎么办?win10系统无法安装LOL的四种解决方法图文教程
★ Win10下迅雷点击登录出现闪退怎么办 Win10下打开迅雷点击登录出现闪退的两种解决方法
★ windows10系统电脑提示以太网没有有效的ip配置的解决方法图文教程
★ Win10正式版系统无法开机提示错误代码0xc00000e9的多种解决方法
★ Win7/Win8.1/Win10两步开启登录信息显示图文教程(亲测可用)
★ 升级Win10 14316版本后如何回滚到Win10 10586版本
