电脑在使用中难免需要对系统设置自动关机,这样不仅能够有效的节能,也能延迟硬件配置的使用寿命,更好保护系统的隐私安全等等,而电脑系统自动关机有很多种方式,除了借助第三方自动关机软件之外,其实我们可以利用windows系统内置自动关机功能,而在win8系统自动关机设置方法有所不同,下面豆豆给大家介绍下win8自动关机几种设置方法。
Win8系统自动关机设置方法一:
1、按下快捷键“Win+i 键”——打开“控制面板”

2、点击“系统和安全”
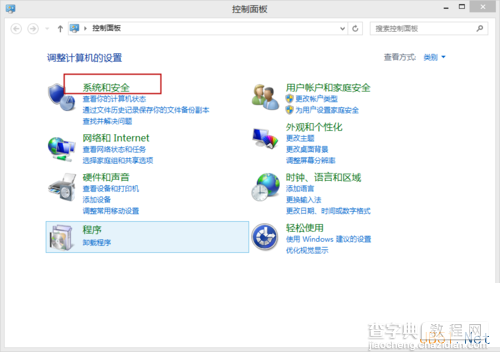
3、点击“计划任务”
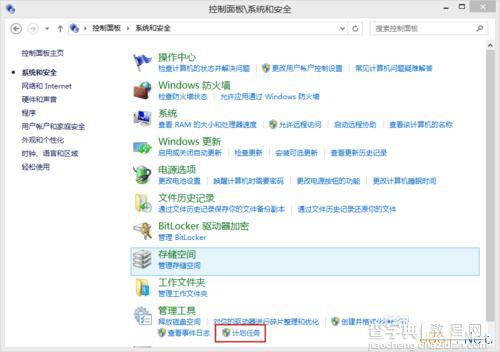
4、依次点击“操作”——“创建基本任务”
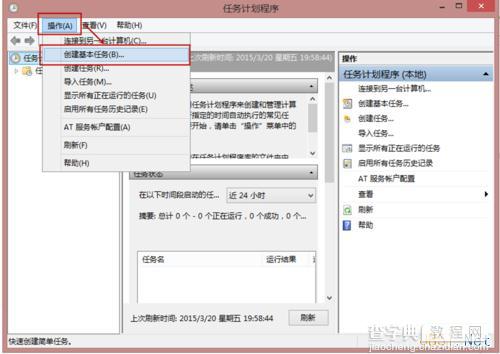
5、在名称栏和描述栏分别输入“自动关机任务”和“定时关机”
输入完后点击“下一步”
6、选择“每天”,选择后点击“下一步”
7、设置你想每天定时关机的时间,小编我的是零点,从2015年3月22号开始执行
设定好点击“下一步”
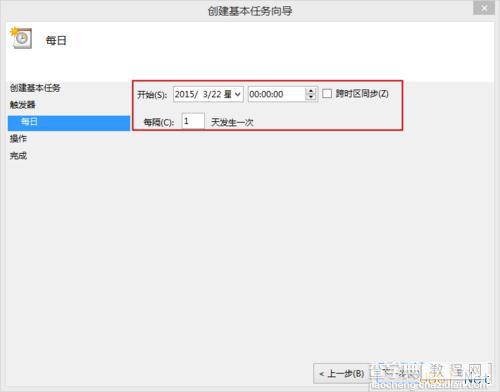
8、选择“启动程序”后,点击“下一步”
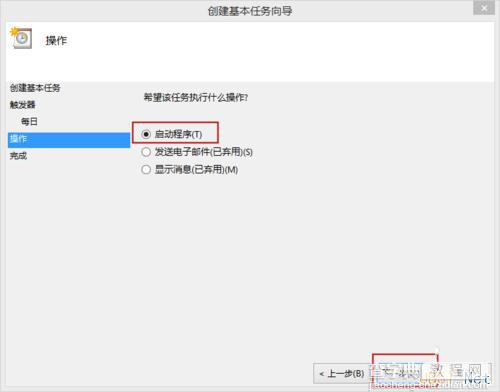
9、在“程序和脚本”处输入“shutdown ”, 在“添加参数”处输入“-s -t 0”
PS:其中“-t 0”指的是开机在0秒后执行;为“-t 50 ”时,意思是在50 秒后执行关机命令
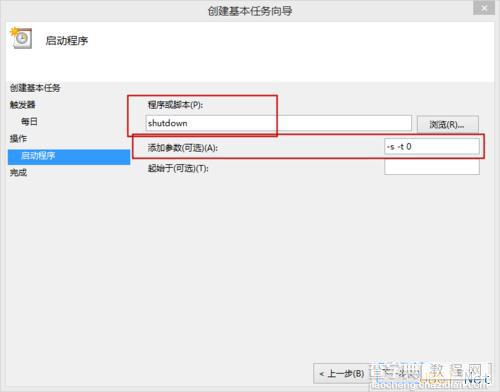
10、最后点击“完成”
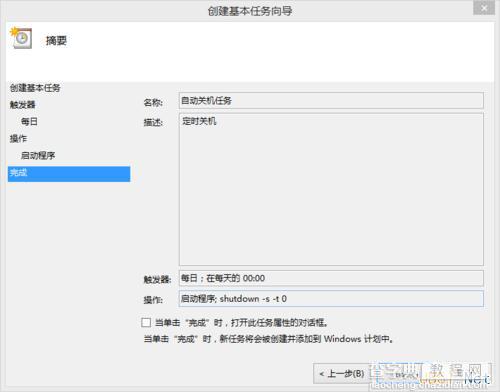
11、如果你想删除定时关机任务,在任务栏中找到“自动关机任务”,就可右击点击删除!
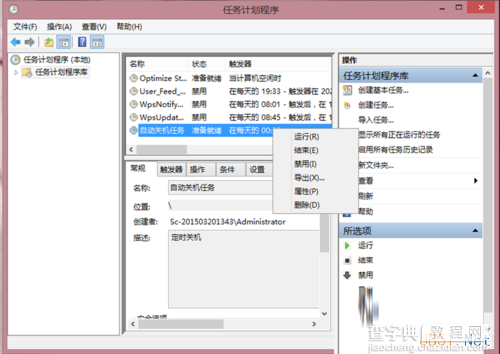
Win8系统自动关机设置方法二:
使用Win8电脑自动关机的小工具软件
Win8系统自动关机设置方法三:(一次性使用的定时关机)
1、按快捷键“WIN+R"——输入“shutdown -S -T 3600”——“确定”后就设置成功
3600,代表的是3600秒,这个数值,大家可以根据自己需要修改
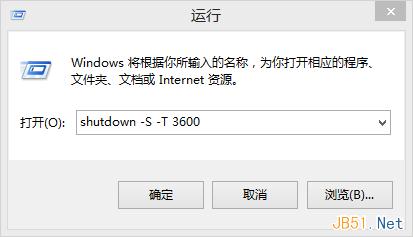
2、如果我们要取消以上自动关机命令,就打开按下快捷键“Win+R”——输入“shutdown –a”——点击“确定”
取消命令就成功了
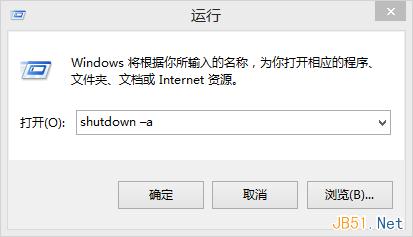
关于win8系统自动关机的方法就介绍到这边了,第一种方法比较繁琐一点,如果用户想要自动关机功能使用一次性的话,其实第三方方法是比较实用的,用户可以根据个人需求情况来设置。
【win8系统设置自动关机的三种方法图文教程】相关文章:
★ win10系统安装加载项(插件)导致IE11浏览器崩溃的解决方法
★ win10系统应用商店更新应用提示正在开始下载且没反应的两种解决方法图文教程
★ win10系统显卡设置要怎么操作?win10系统显卡设置具体操作方法
