PS CS6快速抠图图文教程
摘要:PS如何抠图,一直是学习PS朋友最头疼的问题,因为抠图看起来很简单,但运用起来很难。今天向大家推荐一篇PSCS6快速抠图图文教程,希望对大家...
PS如何抠图,一直是学习PS朋友最头疼的问题,因为抠图看起来很简单,但运用起来很难。今天向大家推荐一篇PS CS6快速抠图图文教程,希望对大家有所帮助!
注意:最新版PS CS6才有调整边缘这个功能额,PS CS3这种版本没有这个功能的,我用的是PS CS6。
教程如下:
1,首先,我们用PS打开一张素材图

2,使用快速选择工具
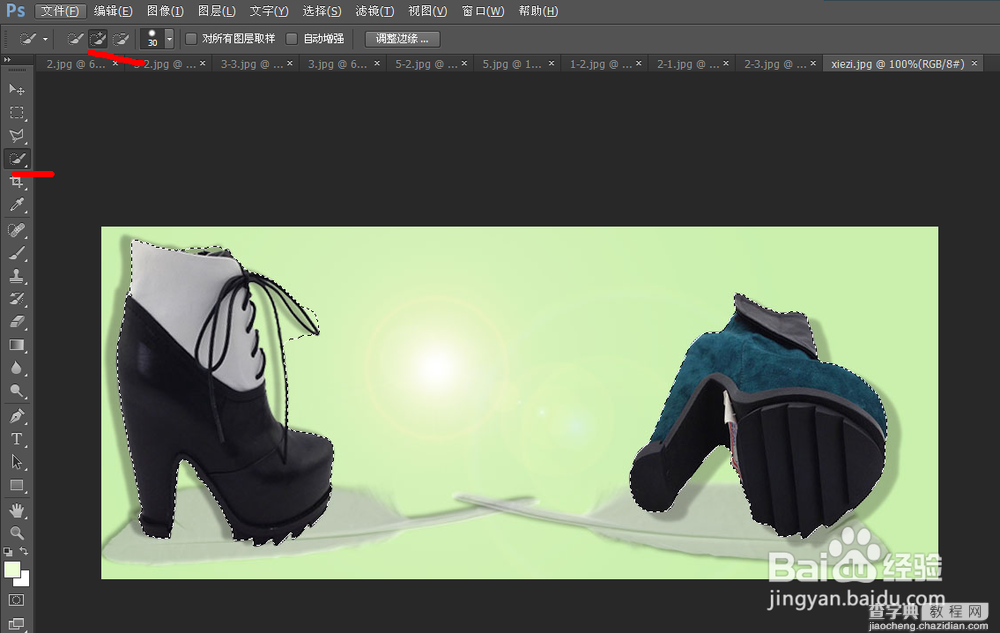
3,选择-调整边缘,或alt+ctrl+r快捷键
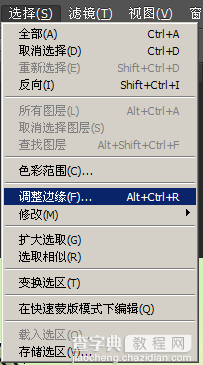
4,选取黑底模式
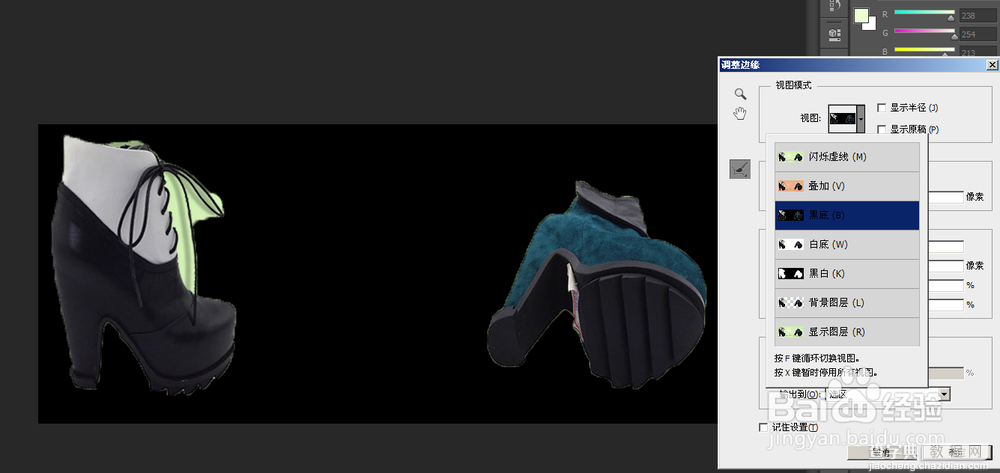
5,使用调整半径工具,抹除边缘部分白色
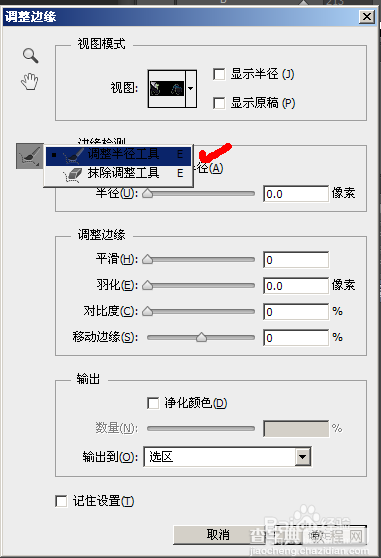

7,勾选智能半径、净化颜色,半径为2,平滑为2,尽量小一点的数字。确定。
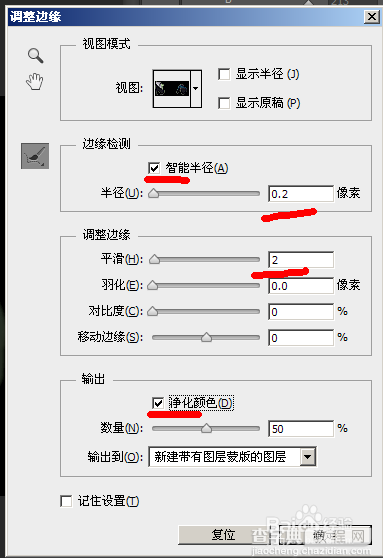
8,得到如下效果图
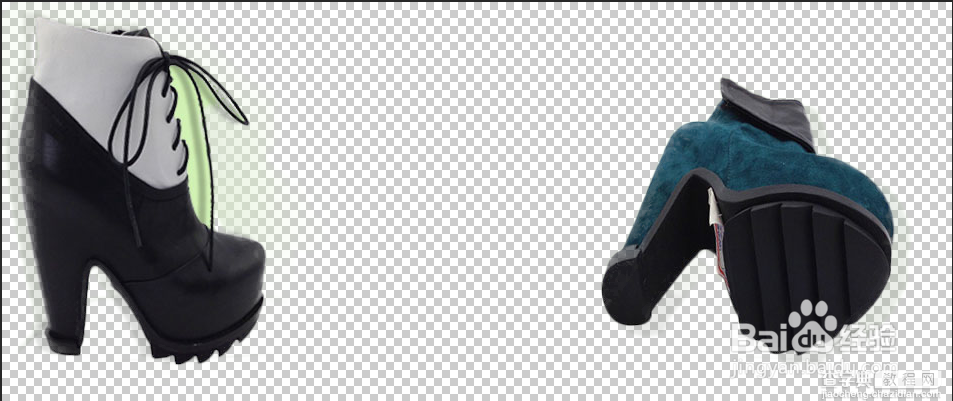
9,从上面的效果图可见,左边鞋子还有一部分背景色没去掉,这时候我们可以使用套索工具,将图片放大,绘制其需去掉背景色的区域
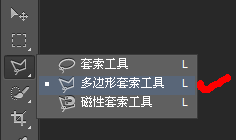



10,点击菜单编辑-清除

11,再使用魔术橡皮擦点击透明图层中鞋子周围残留的绿色背景色,即可去除
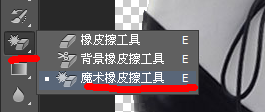

12,再来看全图,已经全部清除背景色啦
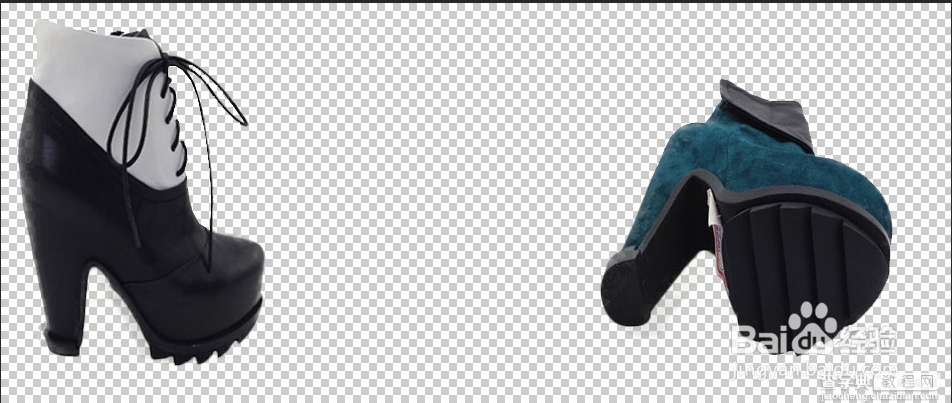
13,接着我们回到图层面板,点击背景副本中的蒙板,右键应用图层蒙板,即完成抠图
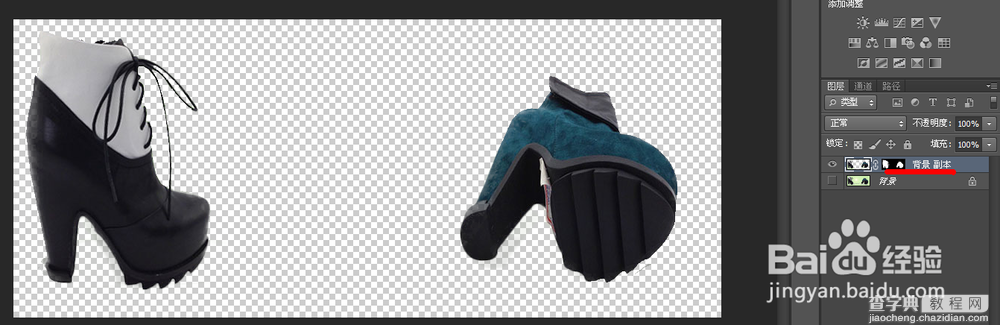
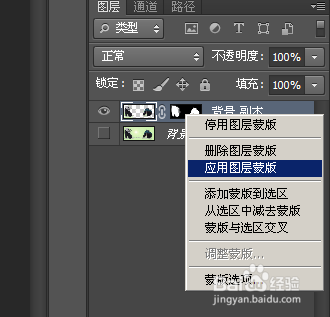
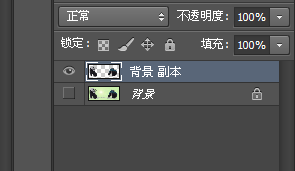

教程结束,以上就是PS CS6快速抠图图文教程,希望对大家有所帮助!
【PS CS6快速抠图图文教程】相关文章:
下一篇:
Photoshop cs5抠图技巧详解
