素材图片有点偏暗,人物部分还不够突出。调色的时候先把黄绿色部分转为橙黄色;暗部增加蓝紫色;然后把边角区域压暗,中间区域增加高光即可。
原图

最终效果

1、打开原图素材大图,创建可选颜色调整图层,对黄色,绿色进行调整,参数及效果如下图。这一步把图片中的黄色转为橙黄色,绿色调绿一点。
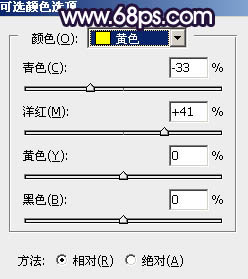
<图1>
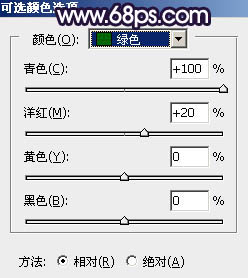
<图2>

<图3>
2、按Ctrl + J 把当前可选颜色调整图层复制一层,效果如下图。

<图4>
3、创建色相/饱和度调整图层,对黄色,绿色进行调整,参数及效果如下图。这一步降低黄色饱和度,把绿色转为黄褐色。
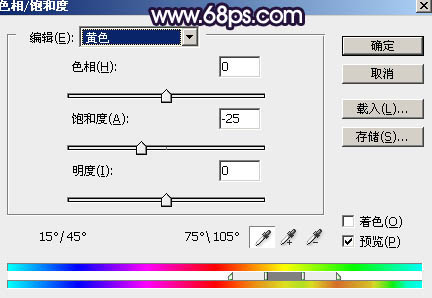
<图5>
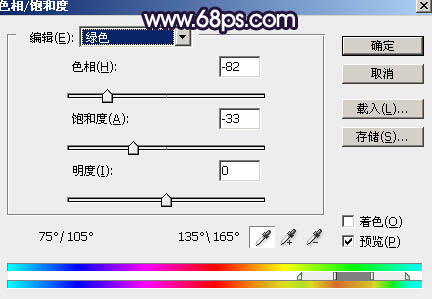
<图6>

<图7>
4、按Ctrl + Alt + 2 调出高光选区,按Ctrl + Shift + I 反选,然后创建曲线调整图层,对ERG、红、绿、蓝通道进行调整,参数设置如图8 - 11,效果如图12。这一步把图片暗部稍微调暗,并增加蓝红色。
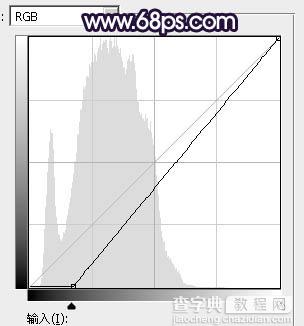
<图8>
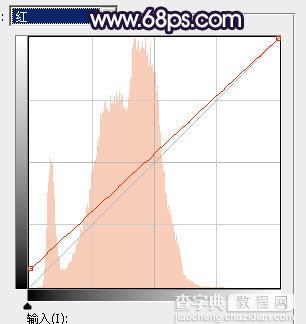
<图9>
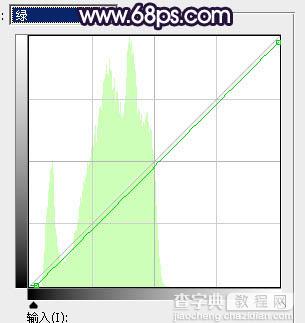
<图10>
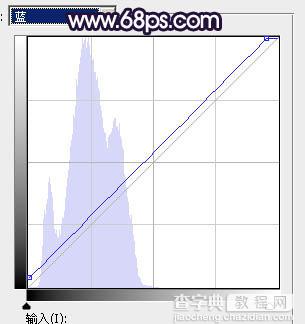
<图11>

<图12>
5、创建色彩平衡调整图层,对阴影,高光进行调整,参数设置如图13,14,确定后按Ctrl + Alt + G 创建剪切蒙版,效果如图15。这一步给图片暗部增加蓝紫色。
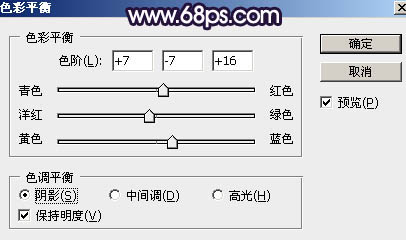
<图13>
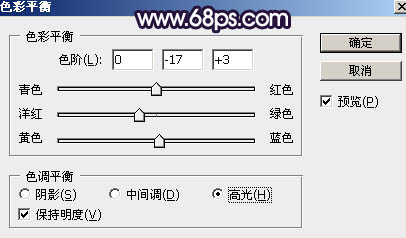
<图14>

<图15>
6、按Ctrl + J 把当前色彩平衡调整图层复制一层,创建剪切蒙版后把不透明度改为:20%,效果如下图。

<图16>
7、创建可选颜色调整图层,对红、黄、洋红、白进行调整,参数设置如图17 - 20,效果如图21。这一步把图片中的红色调暗,并给高光区域增加淡蓝色。
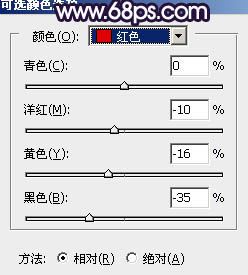
<图17>
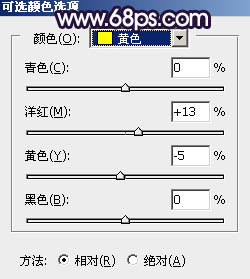
<图18>
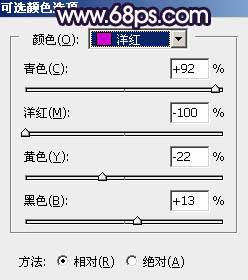
<图19>
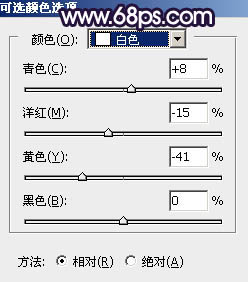
<图20>

<图21>
8、按Ctrl + Alt + 2 调出高光选区,创建曲线调整图层,对RGB、绿、蓝通道进行调整,参数设置如图22 - 24,效果如图25。这一步把高光区域稍微调暗,并增加淡蓝色。
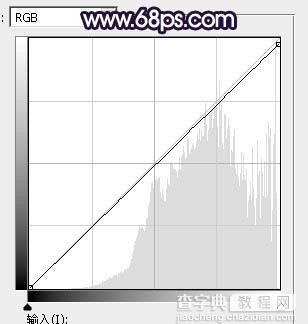
<图22>
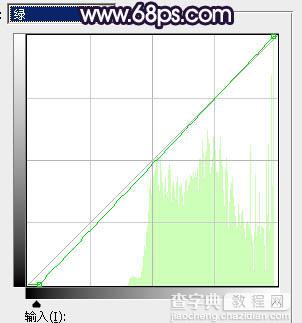
<图23>
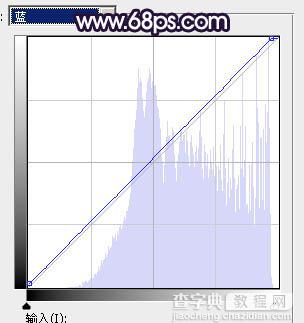
<图24>

<图25>
9、创建色彩平衡调整图层,对阴影进行调整,参数及效果如下图。这一步给图片暗部区域增加蓝色。
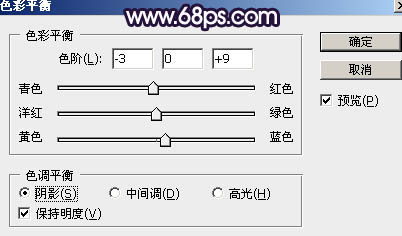
<图26>

<图27>
10、按Ctrl + J 把当前色彩平衡调整图层复制一层,不透明度改为:60%,效果如下图。

<图28>
11、创建可选颜色调整图层,对黄、洋红、白进行调整,参数设置如图29 - 31,效果如图32。这一步微调图片中的黄色与洋红色,并调淡一点。
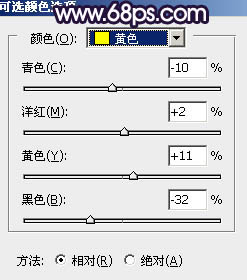
<图29>
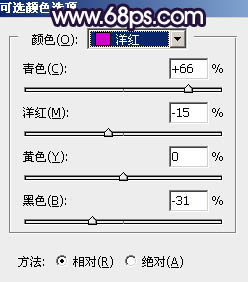
<图30>
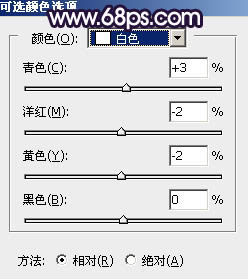
<图31>

<图32>
12、新建一个图层,把前景色设置为暗紫色,然后用透明度较低的柔边画笔,把左下角区域涂暗一点,如下图。

<图33>
13、新建一个图层,按字母键“D”,把前,背景颜色恢复到默认的黑白。然后选择菜单:滤镜 > 渲染 > 云彩,确定后把混合模式改为“滤色”,再按住Alt键添加图层蒙版,用柔边白色画笔把下图选区部分擦出来。这一步给图片中间位置增加烟雾效果。

<图34>
14、创建色彩平衡调整图层,对阴影,高光进行调整,参数设置如图35,36,确定后创建剪切蒙版,效果如图37。这一步给云彩部分增加淡红色。
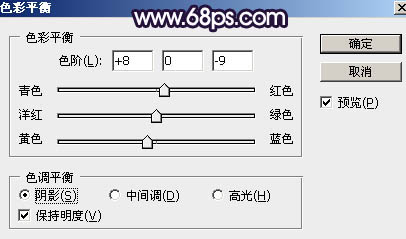
<图35>
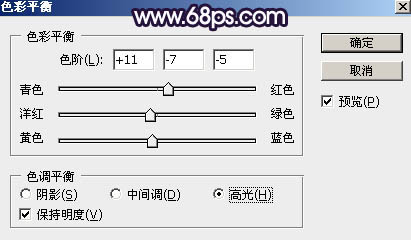
<图36>

<图37>
15、新建一个图层,用椭圆选框工具拉出下图所示的选区,羽化50个像素后填充红灰色:#C8BAB9,取消选区后把混合模式改为“柔光”,效果如下图。

<图38>
16、按Ctrl + J 把当前图层复制一层,混合模式改为“滤色”。效果如下图。

<图39>
17、再按Ctrl + J 把当前图层复制一层,效果如下图。这几步给图片中间位置增加高光。

<图40>
18、创建曲线调整图层,对RGB、绿、蓝通道进行调整,参数设置如图41,确定后把蒙版填充黑色,然后用柔边白色画笔把底部及左侧部分涂暗一点,效果如图42。
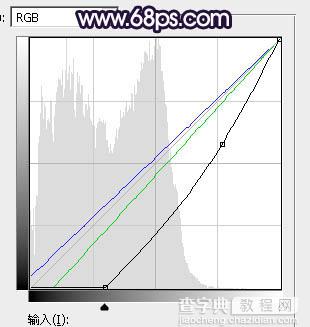
<图41>

<图42>
19、按Ctrl + Alt + 2 调出高光选区,按Ctrl + Shift + I 反选得到暗部选区,然后创建曲线调整图层,对RGB、红、蓝通道进行调整,参数及效果如下图。这一步增加暗部明暗对比,并增加蓝色。
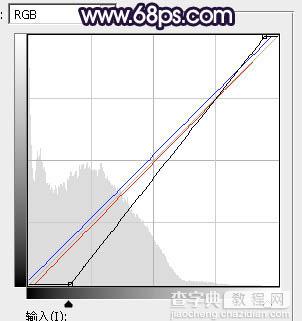
<图43>

<图44>
20、把背景图层复制一层,按Ctrl + Shift + ] 置顶,用钢笔工具把人物部分抠出来,转为选区后添加图层蒙版,效果如下图。

<图45>
21、微调一下人物肤色,把背光区域调暗,受光区域调亮一点,效果如下图。

<图46>
22、给高光区域增加一点淡蓝色,再把人物部分锐化处理,效果如下图。

<图47>
最后微调一下颜色,完成最终效果。

【Photoshop调制出暗调秋季蓝紫色树林人物图片】相关文章:
