ps怎么画六边形?ps用做彩色蜂窝六边形的详细教程
摘要:PS绘制六边形适用于各种设计使用,PPT模板使用,淘宝宝贝卖点使用,等等……1、打开PS软件,新建一个【高度80...
PS绘制六边形适用于各种设计使用,PPT模板使用,淘宝宝贝卖点使用,等等……
1、打开PS软件,新建一个【高度800*宽度600】的白色画布,点击【确定】按钮。

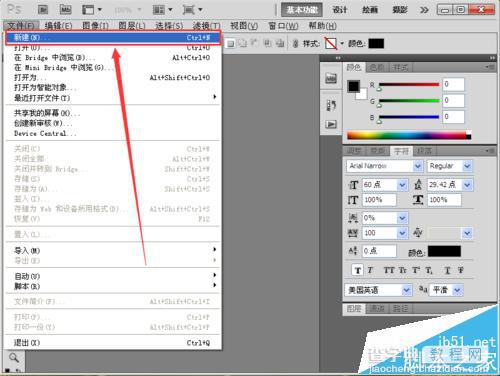
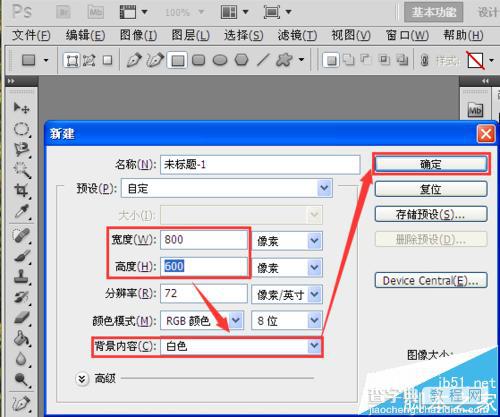
2、单击绘图工具,选择【多边形工具】。
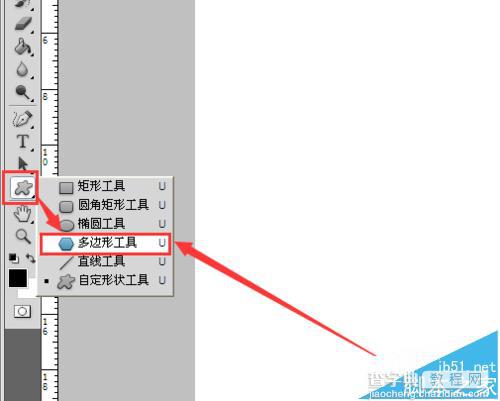
3、当你鼠标单击绘图工具,选择多边形工具之后,然后【设置6个边】。
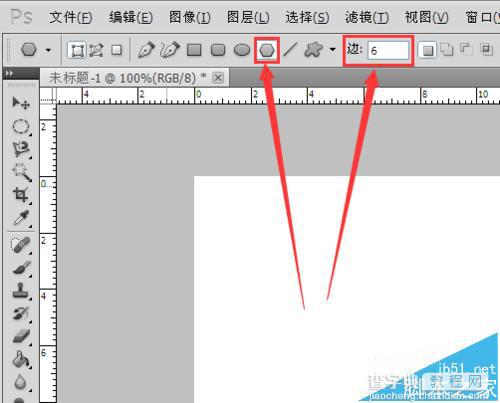
4、把6边形设置好之后,在白色的画布上,任意空白处绘制【一个正六边形的形状】,如图黑色形状。
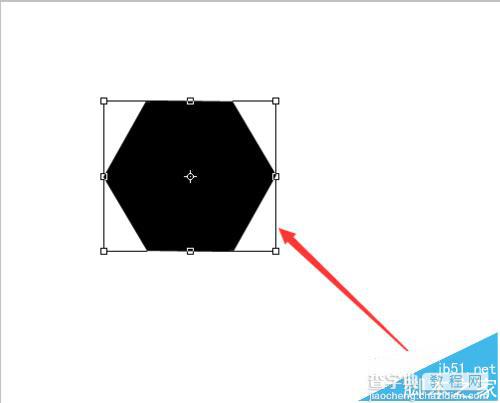
5、用鼠标选中正六边形的【形状图层】。

6、选中图层之后,使用键盘快捷键再复制出【6个相同】的六边形图形。
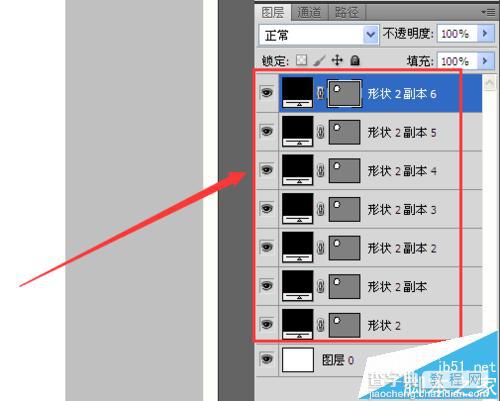
7、然后用鼠标把图形拖出来,移动图形,分别摆放在【合适的位置】上即可。
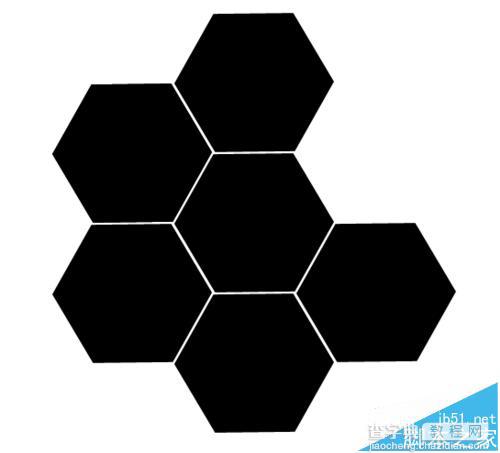
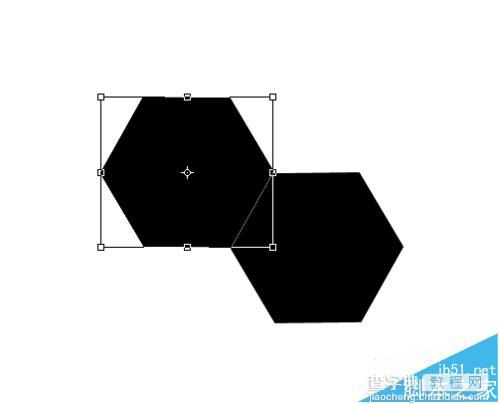

8、选中任一个【图层】,单击【颜色】,选择【颜色】,点击【确定】接钮。

9、当我们在填充颜色的时候,会提前以下的内容,点击【确定】就可以【填充颜色了】。把全部都填充好了,中间的间隔可随便调整的哦!返回顶层查看参考!
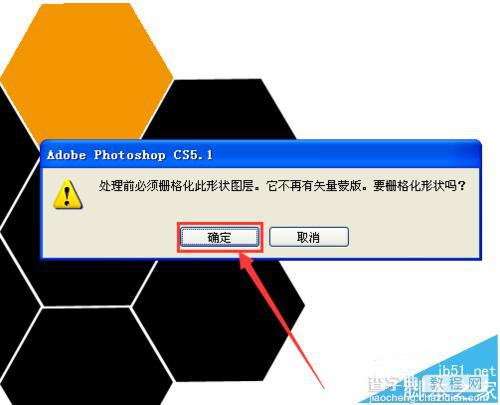
【ps怎么画六边形?ps用做彩色蜂窝六边形的详细教程】相关文章:
★ photoshop出血线怎么设置?ps设置印刷出血线的教程
★ 调色偏的实例教程
上一篇:
PS钢笔工具绘制一枚质感的游戏金币
