Photoshop鼠绘超逼真的立体玻璃奶瓶效果图
摘要:本教程是向查字典教程网的朋友介绍Photoshop鼠绘超逼真的立体玻璃奶瓶效果图过程,教程难度不是很难,制作出来的奶瓶真的很不错,转发过来,...
本教程是向查字典教程网的朋友介绍Photoshop鼠绘超逼真的立体玻璃奶瓶效果图过程,教程难度不是很难,制作出来的奶瓶真的很不错,转发过来,喜欢的朋友一起来学习吧!我们先来看看最终的效果图:

打开AI,新建一个画布,尺寸建议用A4大小就好。
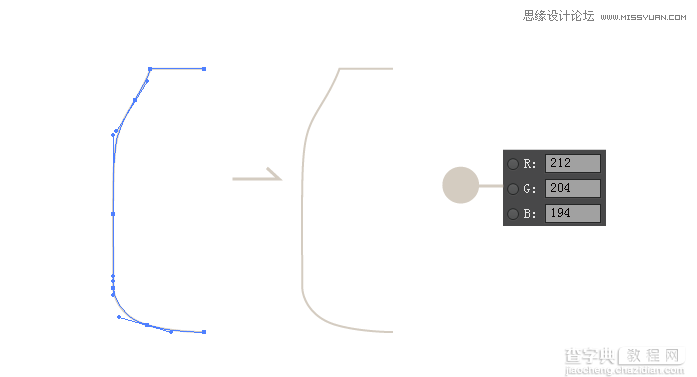
2.用钢笔工具,画出瓶子的一半(不用填充,用描边就好,粗细不限),将描边的颜色选择成为乳白色。

3.选中画好的形状,选择【效果】——【3D】——【旋转】,点击面板中下方的【更多选项】。根据上图的方法,奶瓶的主体部分就完成啦!然后,打开PS,新建一个文件,在AI中将做好的奶瓶选中,ctrl+C复制,将其粘贴到PS里。

4.接下来在PS中画高光。如下图方法,得到中间大的高光,将其放到瓶子上,透明度为:40%。两侧的高光也采用同样的方法完成。

要注意的是:可以为两边的高光添加蒙版,适当的减淡一部分高光,使其看起来更加自然。
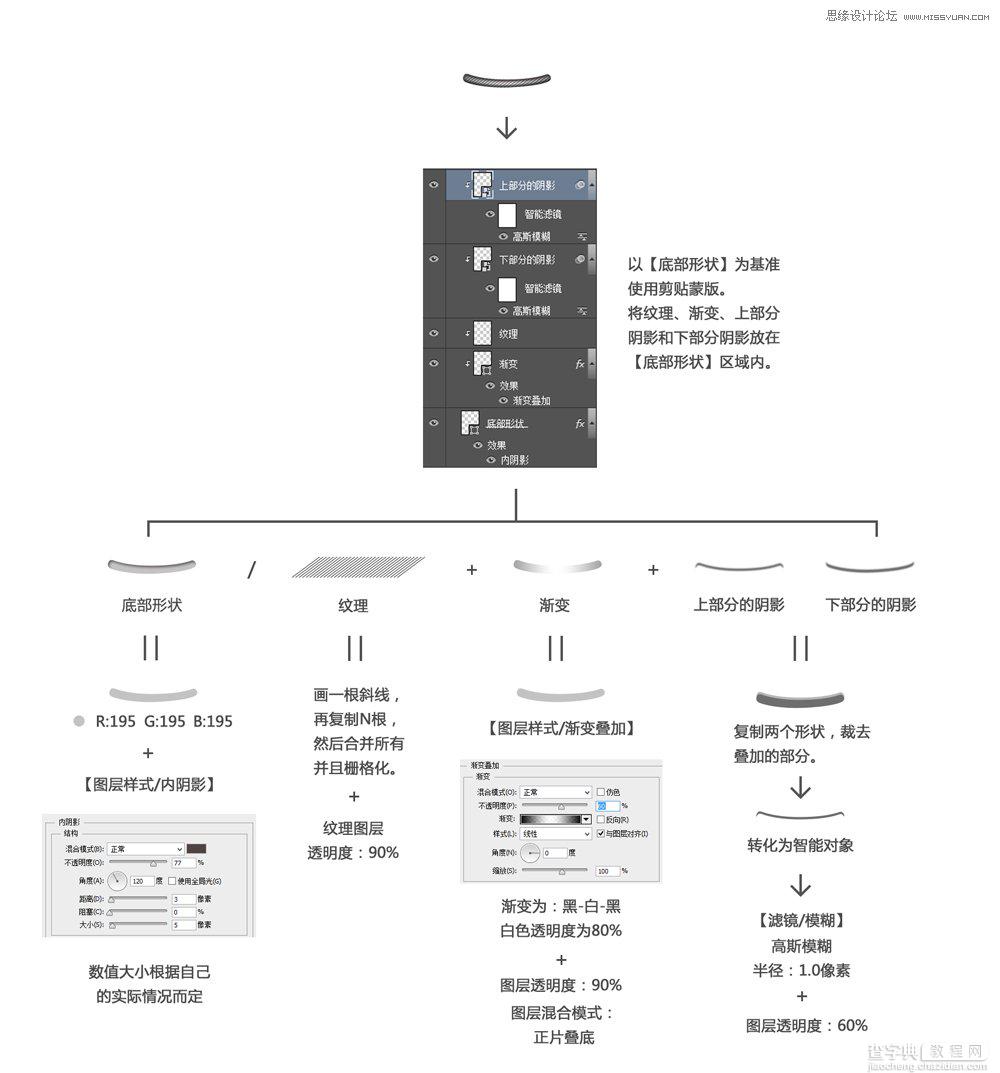
5.画瓶盖上的绳子。
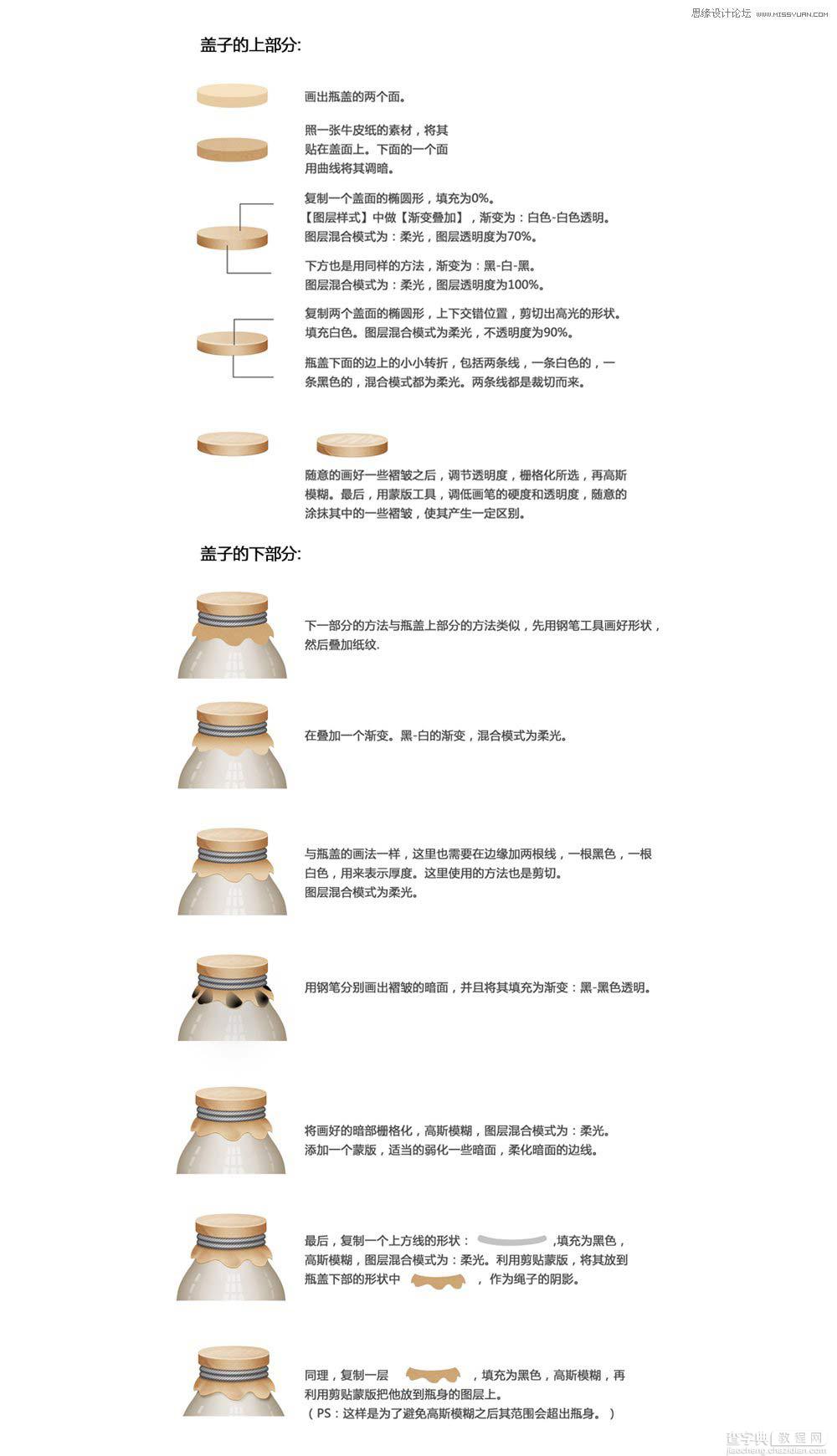
6.画盖子的其他部分。

7.将画好的部分组合起来。至此,大体上已经做好了。

8.调整。 润色,新建一个空白图层,建立剪贴蒙版在瓶身上,为瓶身增加一些色彩倾向,然后将色彩层的透明度调为30%。
教程结束,以上就是Photoshop鼠绘超逼真的立体玻璃奶瓶效果图,希望大家看完之后会有所帮助,谢谢阅读!
【Photoshop鼠绘超逼真的立体玻璃奶瓶效果图】相关文章:
★ 使用Photoshop鼠绘功能制作超逼真的人像眼睛效果教程
★ Photoshop CC给前端开发者怎样的体验?新特性介绍
