不管是父母过生日还是女朋友的过生日,送上一块自己制作的爱心巧克力当然是最好不过了,下面我们来看看用Photoshop CS打造一款精致漂亮的爱心巧克力……
先看一下最终效果:

制作思路:路径绘制、凹陷文字
使用工具及滤镜:“路径”绘制、“投影”、“内阴影”、“内发光”、“斜面和浮雕”。
(提示:在制作过程中每隔一二分钟要保存一次,以免断电或是死机等问题导致文件丢失。)
一、背景的制作
1.打开Photoshop CS,先将前景色设为:C30,M62,Y80,K16。背景色设为:C38,M68,Y90,K37。
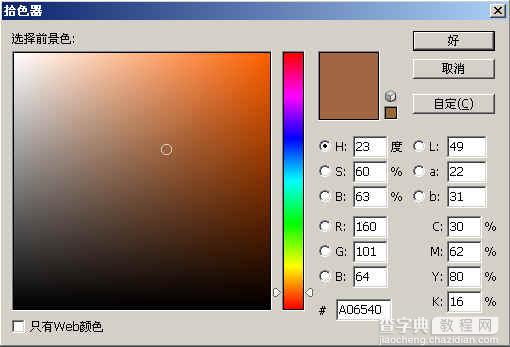

2.按下Ctrl N新建一个文件,在“新建”对话框中进行如下设置:
(1)在“名称”中输入本实例的名称“爱心巧克力”。
(2)把宽度和高度都设置为827像素,分辨率为300像素/英寸。
(3)模式为RGB颜色。
(4)背景内容为“背景色”。

3.选择主菜单下的“滤镜”→“渲染”→“云彩”选项,效果如图所示。

4.然后再选择“滤镜”→“渲染”→“分层云彩”选项,这时图层会变成黑色,不要担心,我们按下“Ctrl F”再执行一次分层云彩的滤镜,就OK了,效果如图所示:


5.在“图层面板”中将“背景”层拖到“创建新层”里进行复制,然后执行“滤镜”→“风格化”→“查找边缘”滤镜,接下来选择菜单“图像”→“调整”→“色阶”(快捷键为Ctrl L),按下图进行设置。

6.再选择主菜单中的“图像”→“调整”→“去色”,去掉相关的颜色,然后再选择“滤镜”→“模糊”→“高斯模糊”,设置半径为3。

7.然后在“图层面板”里将这个图层的混合模式改为“叠加”。

8.在主菜单中选择“滤镜”→“扭曲”→“玻璃”,设置:扭曲度为5,平滑度为3,纹理为“微晶体”,缩放为100%。(提示:需在电脑显示器分辨率为1024*768时方可看见滤镜全界面。)
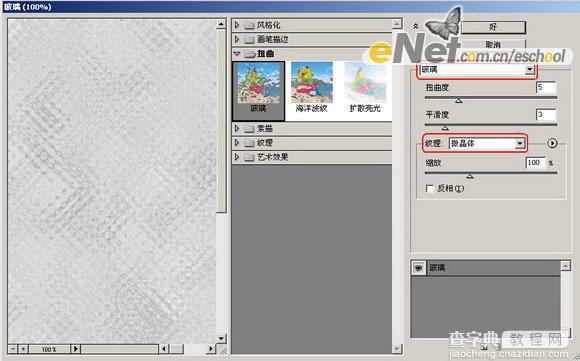
效果如下:

9.将前景色CMYK值设为:C33,M62,Y72,K19,然后再新建一层,命名为“巧克力”。
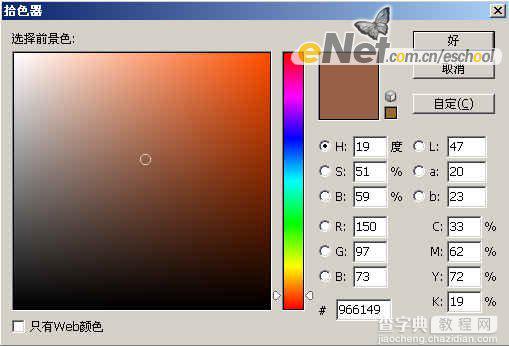
(提示:建层时最好给层命名,防止误选图层。)
二、爱心巧克力的制作
1.当选中“自定形状工具”后,在界面上方就会出现“选项栏”,在这里设置填充方式为“形状图层”,在后面的“形状”里选择心形图标,绘制一个适合大小的心形。

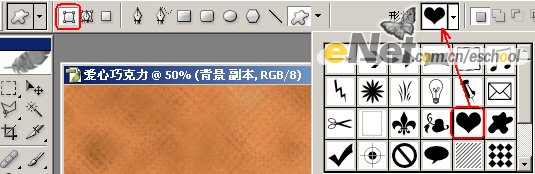
效果如下:
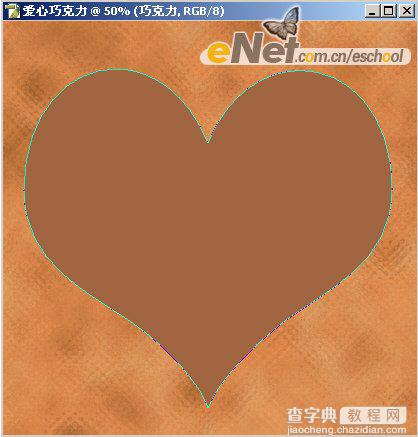
2.在“图层面板”下方单击“添加图层样式”按钮,在弹出的菜单里选择“斜面和浮雕”命令。

3.在弹出的“斜面和浮雕”图层样式设置面板里进行相应的设置:
(1)结构选项里的“大小”设置为51像素。
(2)阴影的“高光模式”为“滤色”,颜色为白色。
暗调模式为“正片叠底”,颜色值为:C32,M69,Y100,K25。不透明度为28%
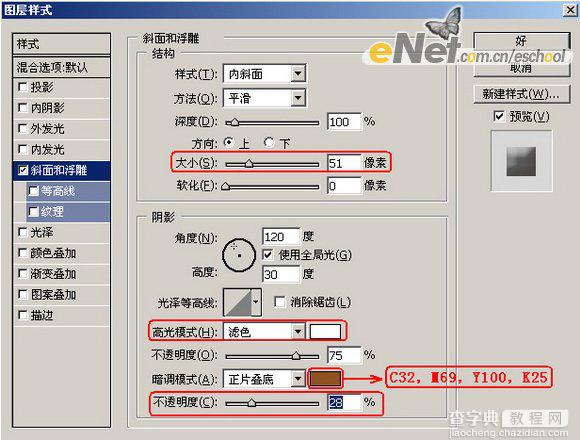
4.别急着点“确定”,在“斜面和浮雕”下方还要设置“等高线”,单击勾选等高线选项,在右方的设置框中单击“等高线”右边的三角,在弹出的框中单击黑三角,在菜单里选择“新等高线”选项新建一个等高线,命名为“巧克力”。
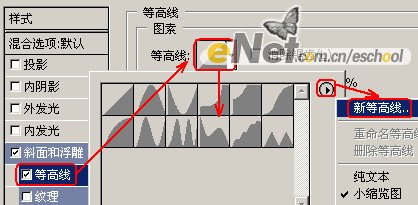
(提示:本实后面提供了此等高线,读者在制作时只需在菜单里选择“载入等高项”选项即可。)
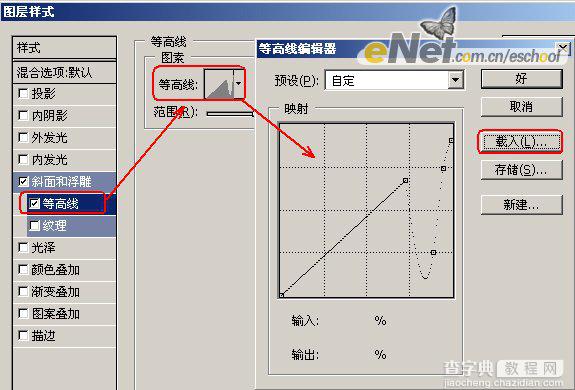
6.现在继续“添加图层样式”,添加“内发光”效果,在“内发光”图层样式进行相应设置。结构里的“混合模式”里设置为“正片叠底”,不透明度设置55,颜色值为:C36,M70,Y100,K366。图素里的“阻塞”为12,大小为51。品质中的“范围”是50,抖动是0。
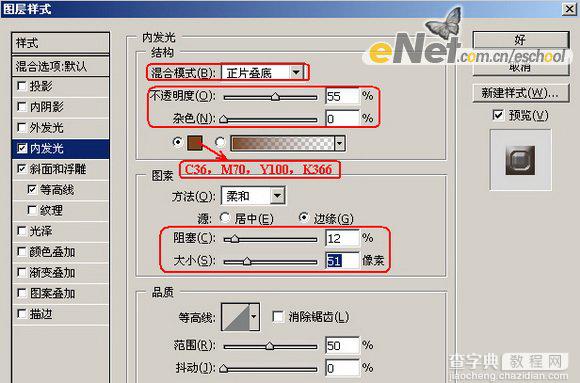
效果如下:

7.再为巧克力添加“内阴影”图层样式,在其设置面板里进地相应设置:
结构的混合模式里设置其为“正片叠底”,颜色值为C39,M62,Y100,K32,不透明度为100%,角度为132度,距离为11,阻塞为6,大小为16。
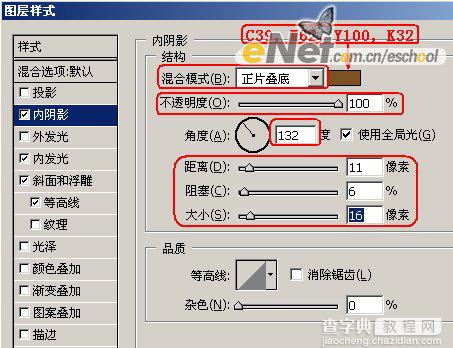
8.再给巧克力添加“投影”图层样式,在结构里设置“不透明度”为60%,角度为124度,距离17像素,扩展0%,大小32像素。
最后效果如下:
8.在图层面板上新建一层,然后按下Ctrl键后单击“巧克力”层,调出其选区。

9.选择菜单中“选择”>“羽化”(快捷键Alt Ctrl D),设置羽化半径为5像素。
10.将前景色设为C38,M68,Y90,K38,选择菜单中“编辑”里的“描边”命令,在弹出的对话框中设置“描边宽度”为6像素。
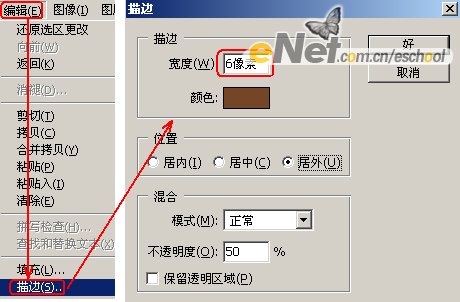
11.再次按下Ctrl键单击“巧克力”层,调出选区后按Ctrl Shift I进行反选,再按Delete删除选区。

三、巧克力上的凹陷文字的制作
1.新建一层,命名为“装饰”,在工具箱中选中第二步中用过的“自定形状工具”,在上方“选项”栏的图形框中单击黑三角,在弹出的图形里再单击右边的黑三角,在菜单里选择“装饰”选项。在弹出的对话框中选择“追加”选项将“装饰.csh”添加到上方已有图形中。
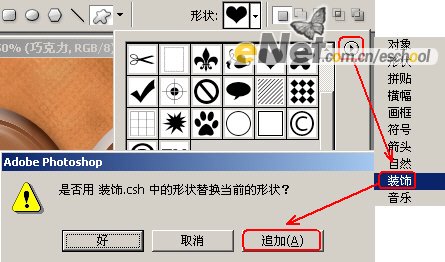
2.在里面选择“饰件1”花边图形,然后在图层“装饰”上绘制一个适合大小的花边。
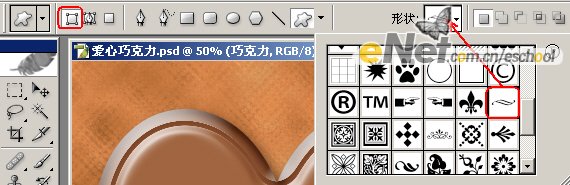
(提示:在选项后面的样式和颜色选择无和白色)

效果如图:

3.选中菜单里的“图层”>“栅格化”>“形状”命令,将此图像栅格。
4.在工具箱中选择“横排文字工具”,在合适的地方输入LOVE几个字,在上方的选项栏中设置字体为:Arial Black,文字大小为30点。
5.选中菜单里的“图层”>“栅格化”>“文字”命令,将文字图像化。
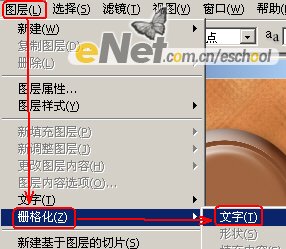
6.单击“图层”面板右边黑三角,在弹出的菜单里选择“向下合并”命令(快捷键Ctrl E),将两图层合并。
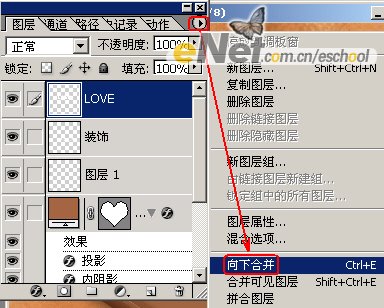
7.为合并后的这个图层添加“图层样式”,选择“斜面和浮雕”效果,进行如下设置:

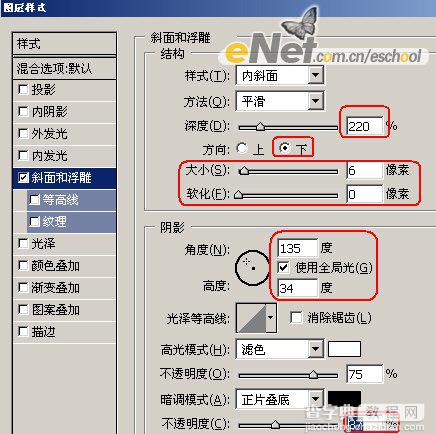
8.将当前图层的填充值设为0,效果如下:

到此,一块芳香甜美的爱心巧克力就制作完成了。

【Photoshop教程:制作爱心巧克力】相关文章:
