photoshop打造模糊图片效果
摘要:简介平时处理图片的时候,总有一些不愿意显示出来的,不愿意让别人清晰看到的部分,这个时候我们可以用ps的模糊功能来模糊掉一部分,...
简介
平时处理图片的时候,总有一些不愿意显示出来 的,不愿意让别人清晰看到的部分,这个时候我们可 以用ps的模糊功能来模糊掉一部分,让人不能看清。
工具/原料
ps6
方法/步骤
首先打开ps,在资源管理器中找到一张你所要处理的图片,点击图片之后,再点击打开按钮加载到软件当中。
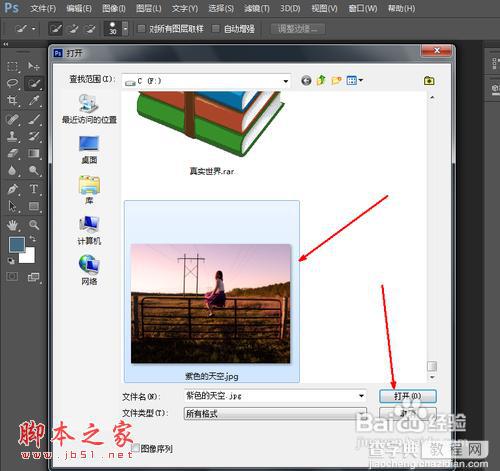
然后,回到程序界面,点击上方菜单栏中的滤镜选项,如图所示,因为我们要对图片进行模糊处理,就要用到这里面的工具。
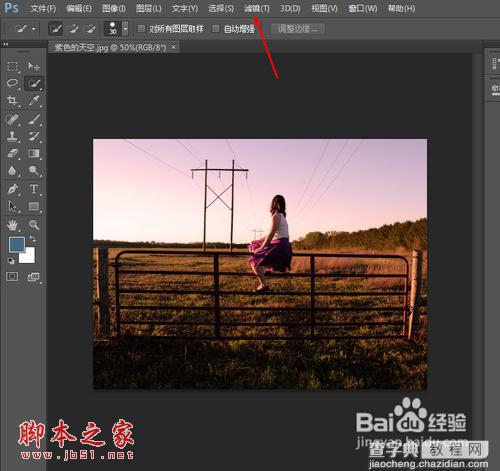
点击滤镜之后,会有一个下拉菜单,我们找到模糊这个选项,然后会在右边弹出一个次级菜单,在这个菜单中我们选择场景模糊选项。
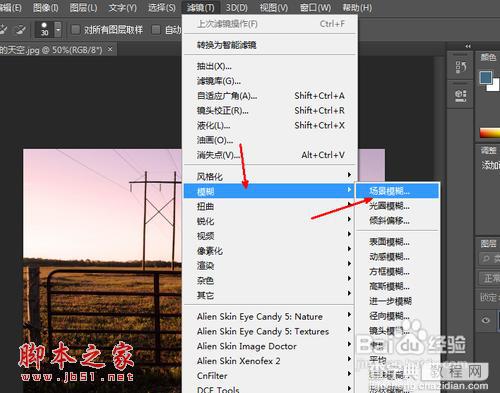
点击之后图片开始变得模糊不清了,其中图片的中间还有这样一个圆形的东西,这就是用来调节模糊程度的。

我们调节图中间的那个设置,让白色的部分更多一些,图片就会变得更加模糊,如果反方向操作,将会变得清晰。
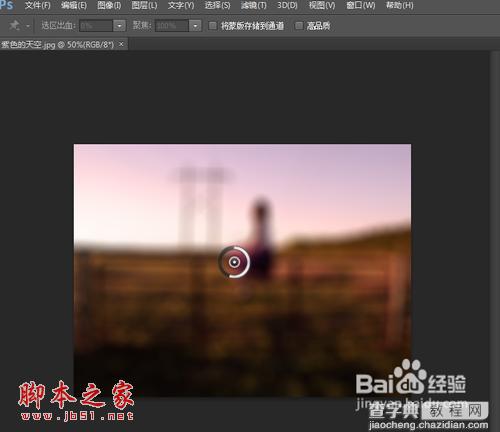
当调节到比较理想的位置时,我们点击软件右上角的确定按钮,完成图片的模糊处理。
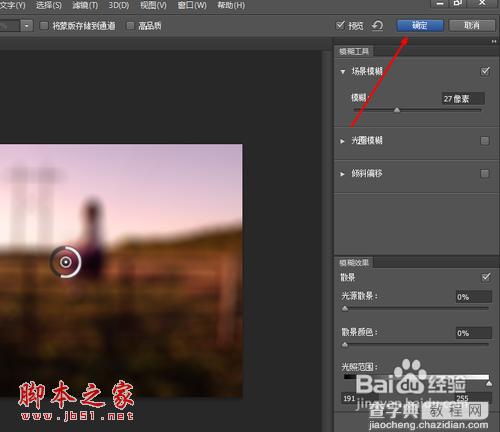
注意事项
如果你想模糊其中的一小部分,你可以将此部分选定之后再进行上述操作。
【photoshop打造模糊图片效果】相关文章:
