Photoshop对人物脸部美白及磨皮教程
摘要:点击这里浏览Photoshop教程栏目内容。本教程介绍中老年人美白及磨皮教程,作者巧妙的运用通道选区来美白,先把脸部比较暗的地方通过通道选择...
点击这里浏览 Photoshop教程 栏目内容。 本教程介绍中老年人美白及磨皮教程,作者巧妙的运用通道选区来美白,先把脸部比较暗的地方通过通道选择出来,适当的羽化,再调亮。这样就提高美白的准确性。操作也非常简便。
原图

最终效果

1.打开素材图片,进入通道面版,复制蓝色通道,执行菜单:滤镜 > 素描 > 影印,细节设置为:10,暗度设置为:15。
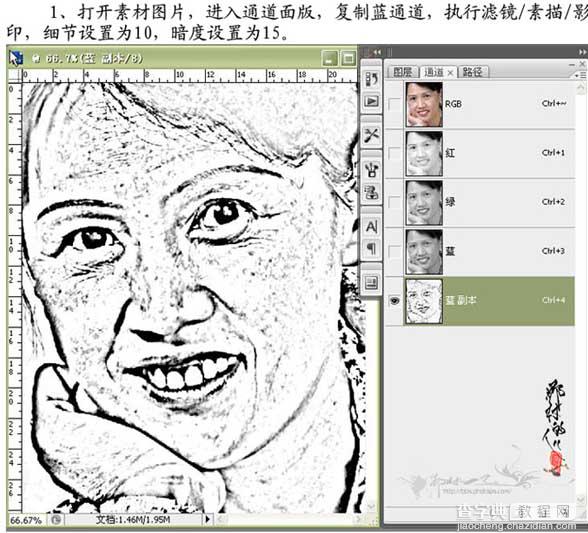
2.按Ctrl I反相,选择黑色硬性画笔,不透明度为100%,在人物五官位置、轮廓边线及头发部位涂抹。
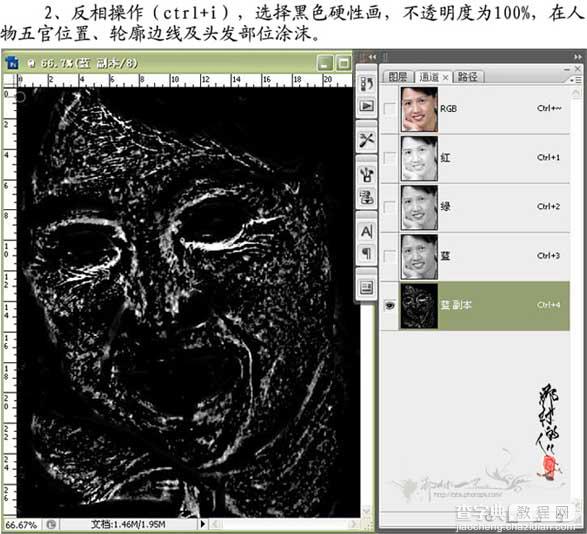
3.按Ctrl L打开色阶面版,调节图片的黑白对比度。
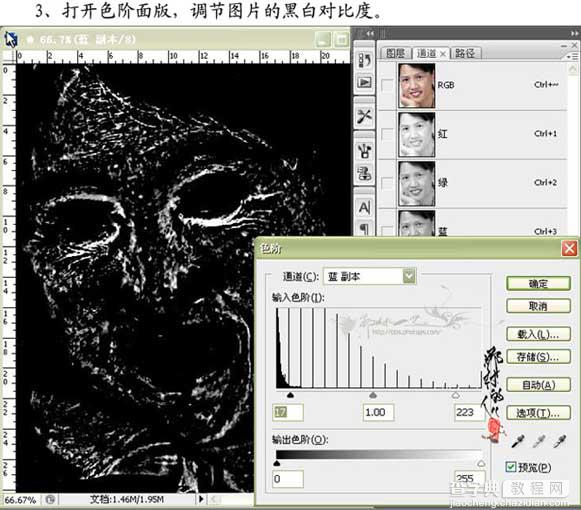
4.载如蓝副本通道选区,回到图层面版,对选区进行1相素羽化,创建色阶调整图层,把灰度滑块调节为1.23。
5.盖印图层,进行Neat Image滤镜操作,注意数据的设置,降低图层的不透明度为71%。

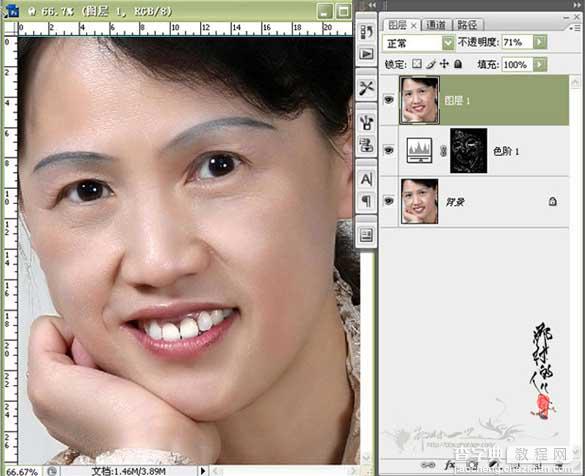
6.盖印图层,用修复工具消除脸上的斑点。
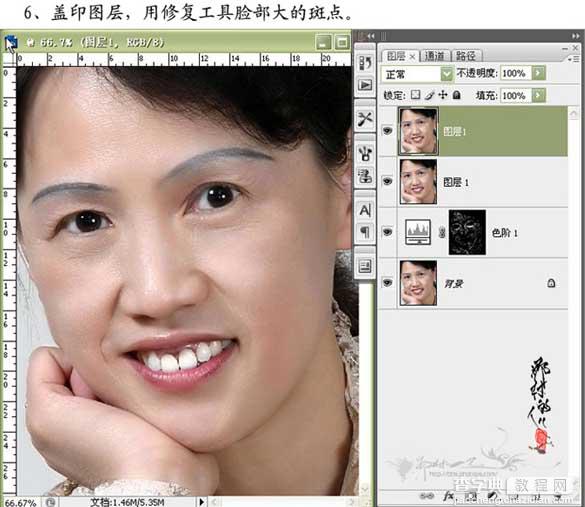
7.复制一层,图层混合模式改为“滤色”,降低图层不透明度为29%
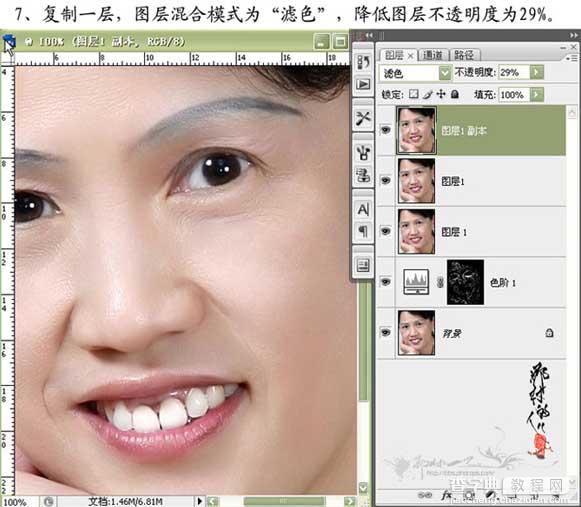
8.盖印图层,执行菜单:图像 > 应用图像,选择绿通道,参数设置如下图,确定后完成最终效果。
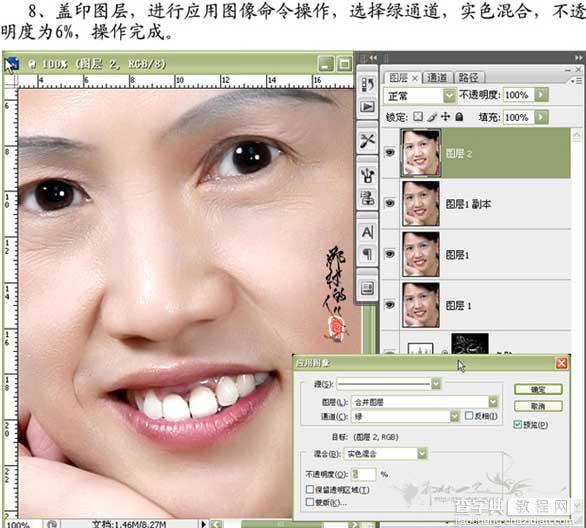

【Photoshop对人物脸部美白及磨皮教程】相关文章:
下一篇:
Photoshop婚纱照片调色:变换季节
