本教程主要是介绍常用的非主流效果的制作,先通过简便映射来改变原照片的色彩,然后用通道转为自己喜爱的颜色。几个过程就可以把原来色彩单调的图片变得比较清新的,最后再给人物美容化妆就完成自己喜爱的效果!
原图
最终效果

1.打开原图,如图1所示创建调整图层选择渐变映射,点色块的地方进行渐变设置如图2,确定后把图层混合模式改为“正片叠底”,效果如图3
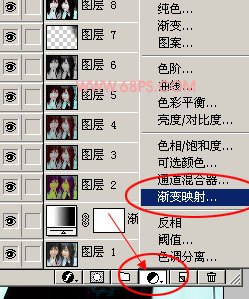
<图1>
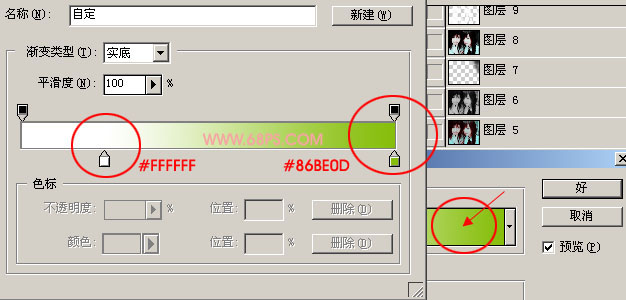
<图2>

<图3>
2.新建一个图层按Ctrl Shift Alt E 盖印图层,按Ctrl L 调色阶,参数设置如图4,效果如图5
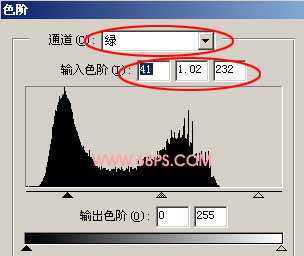
<图4>

<图5>
3.点通道面版,选择绿色通道按Ctrl A 全选,按Ctrl C 复制,点蓝色通道按Ctrl V 粘贴,回到图层面版效果如图6

<图6>
4.按Ctrl J 复制一层,选择菜单:滤镜 > 模糊 > 特殊模糊 参数设置如图7,然后把图层混合模式改为“强光”,效果如图8

<图7>

<图8>
5.新建一个图层按Ctrl Shift Alt E 盖印图层,按Ctrl J 复制一层,按Ctrl Shift U 去色,然后把图层混合模式改为“叠加”,效果如图9

<图9>
6.新建一个图层按Ctrl Shift Alt E 盖印图层,选择画笔工具,情景颜色设置为黑色,把图片右上角的背景涂黑效果如图10

<图10>
7.新建一个图层按Ctrl Shift Alt ~ 调出通道选区,填充为白色,把图层混合模式改为"叠加",图层不透明度改为:40%,效果如图11

<图11>
8.合并所有图层,再整体调下颜色,把细节处理好

<图12>
【非主流ps教程:Cute风格非主流照片制作】相关文章:
★ ps怎么打开esp文件? 将esp文件转换成psd文件的教程
