本实例用Coreldraw绘制了一个“禁止吸烟”的标志,主要运用了矩形工具,椭圆工具,贝塞尔工具和形状工具,操作简洁实用,适合练习CD基本工具的综合运用……
先看下完成图吧:
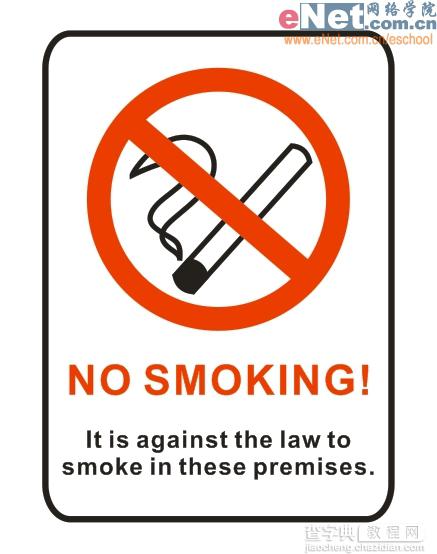
绘制过程:
1、新建一个文件,选择椭圆工具,按住Ctrl键画出一个正圆。
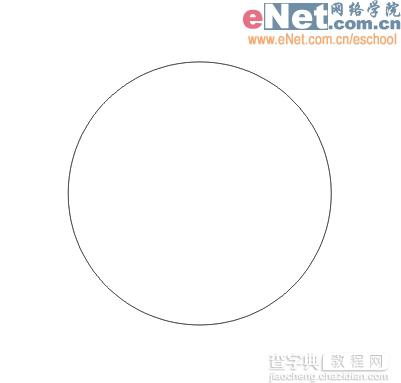
2、选中椭圆,设置填充为红色(在调色板上左键单击红色即可),无轮廓。

3、按住Shift键的同时,将椭圆右上角的调节块向内拖动,放开鼠标时点一下右键即可复制出一个小椭圆,给它填充白色,然后将两个椭圆一起选中,Ctrl G群组,形成一个圆圈。
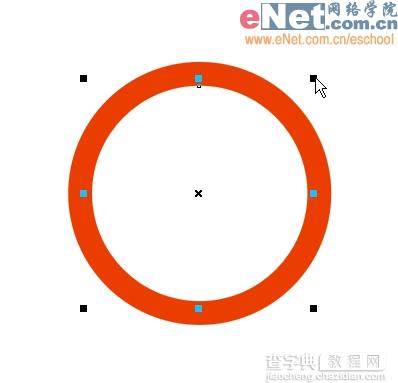
4、选择矩形工具,画出一个细长的矩形,放置在圆圈内。

5、给矩形填充红色,效果如下。

6、用挑选工具选中矩形后单击一下,当调节块变成箭头状后可旋转矩形到如下角度。

7、用矩形工具再画一个细长的矩形用来做香烟。

8、用形状工具选中矩形,单击右键选择“转换为曲线”,再右键单击矩形上端的线条选择“到曲线”,然后将上端调节成弧形。

9、在选中矩形的状态下按小键盘“ ”号键原地复制一个矩形,然后调整到如下大小。
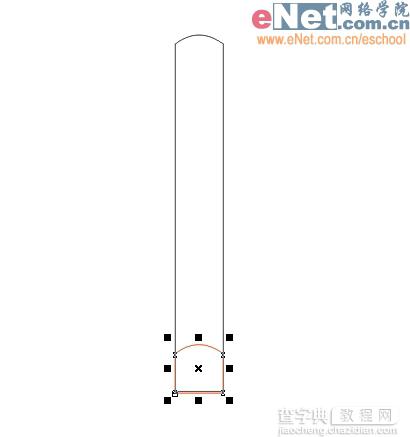
10、用形状工具右键单击小矩形下端的线条选择“到曲线”,然后将下端也调节成弧形。
11、在属性栏中将两个矩形的轮廓宽度均设为2mm,轮廓颜色为黑,然后将小矩形填充黑色,Ctrl G将它们群组,完成香烟。

12、将画好的香烟放置在圆圈内。

13、用挑选工具选中香烟后单击一下,当调节块变成箭头状后可旋转香烟到如下角度。

14、选择贝塞尔工具,连续单击画出烟雾的直线轮廓。

15、用形状工具选中烟雾的所有节点,CtrlQ转为曲线后,调节各个线段到如下平滑形状,在线段上双击鼠标可随时增加和删除节点。
16、将烟雾的轮廓宽度也设为2mm。

17、将烟雾放置在圆圈内如下位置。注意红色的矩形应放在香烟和烟雾层之上(Shift Page up可将它置于最上层)。最后将它们全部选中并Ctrl G群组。

18、用矩形工具画一个大矩形。
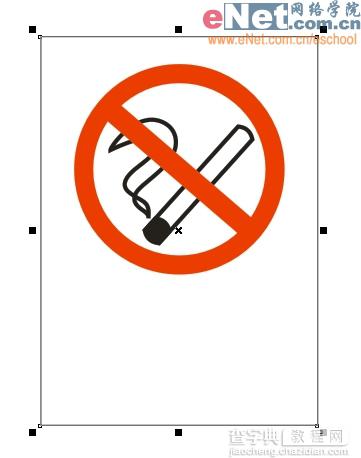
19、用形状工具按住矩形四个角上的任意一个节点拖动,即可将矩形调节成圆角。
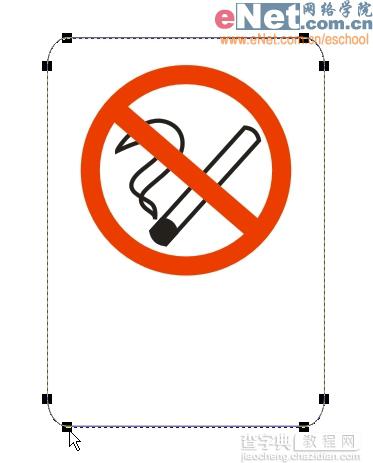
20、将大矩形的轮廓宽度设为2.5mm。
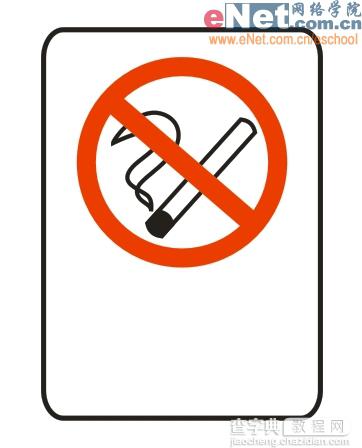
21、选择文字工具,在画面上单击一下即可输入文字,拖动节点可调整大小。将文字设为红色,字体为Arial加粗。
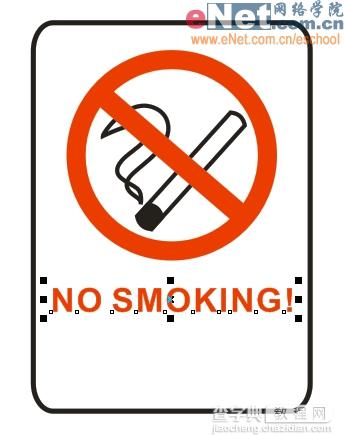
22、用文字工具打上下面的黑色文字,Ctrl A选中所有对象,选择菜单/排列/对齐和分布/在页面垂直居中,完成。
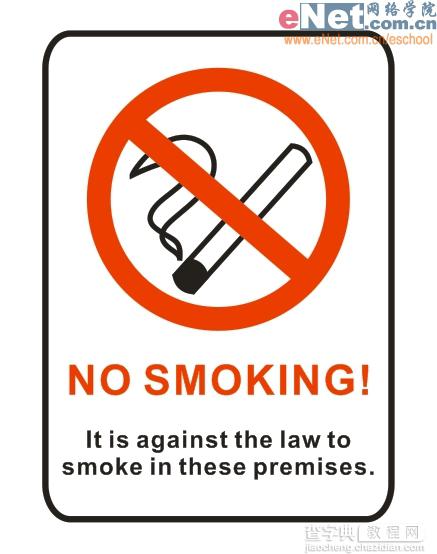
【Coreldraw教程:绘制“禁止吸烟”的标志】相关文章:
