现在无线WIFI用得越来越多,无论是在商场还是家庭里都 一样。那么在自己家里安装了宽带,怎么设置WIFI?
事前准备:
宽带,宽带猫,无线路由器,电脑
设置家庭无线网的步骤如下:
1、连接线。把该连接的线全部接上。主要就是电脑上网接线。因为一会要用电脑来设置无线WIFI的。按照下面这个图来连接应该就非常简单了。

2、打开电脑,用鼠标右键点击桌面上的“网上邻居”,再点属性,选本地连接,点属性。会看到如下图对话框,点属性
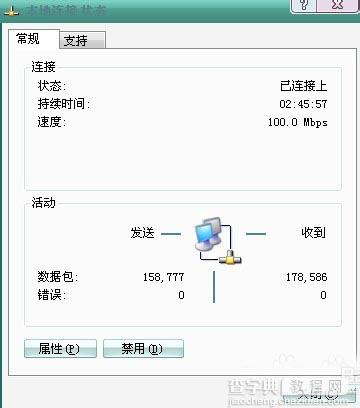
3、弹出另一对话框,点击“internet协议(TCP/IP)”后再点属性
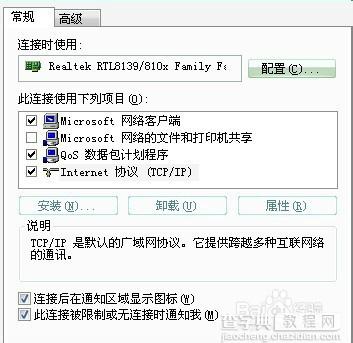
4、按下图输入相应IP地址、子码掩码、默认网关、首选DNS服务器、备用DNS服务器的数据。然后点确定。一路确定
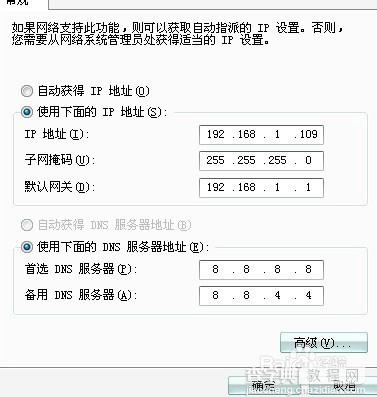
5、打开浏览器,输入 192.168.1.1 然后回车

6、看到这个对话框,用户名和密码都是 “admin”
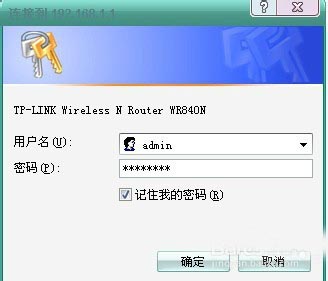
7、点击设置向导;再弹出的对话框里选“pppoe(ADSL虚拟拨号)
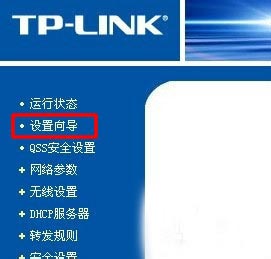
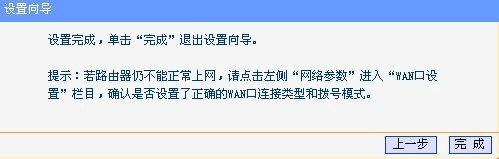
8、在弹出的对话框里输入上网帐号和上网口令(也就是电信给你的宽带用户名和密码)
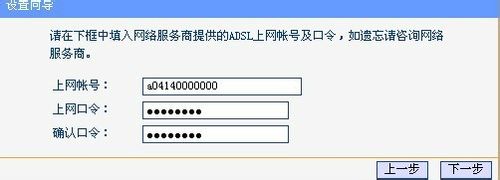
9、开始设置无线参数,按下图设置,无线安全选项可以选WPA-PSK,PSK密码自己添8个数字就可以,但自己要记住。(其他电脑用无线连接时候需要输入此密码才可以连接) ,点 下一步
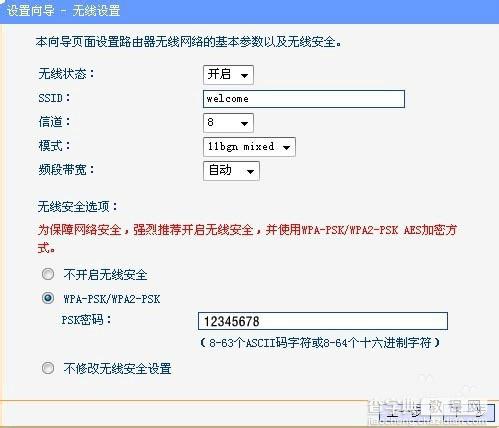
10、完成
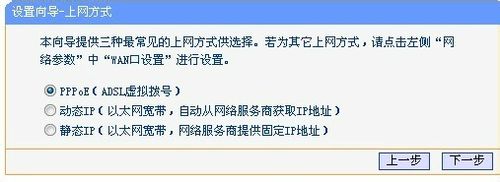
以上就是设置家庭无线宽带WIFI的具体步骤,有图有文字做起来是不是更快呢?谢谢阅读,希望能帮到大家,请继续关注查字典教程网,我们会努力分享更多优秀的文章。
【安装无线网必看 给家庭安装无线宽带WIFI的详细步骤(图)】相关文章:
★ Tenda腾达无线路由器如何升级? 腾达无线路由器升级方法步骤图文讲解
★ TP-Link 无线路由器设置图文教程 怎么设置TP-Link无线路由器图解
