Win7系统下如何创建带密码隐藏的文件夹保护个人隐私文件,按以下步骤进行操作:
1、首先创建一个文件夹,并命名为“隐藏文件”;
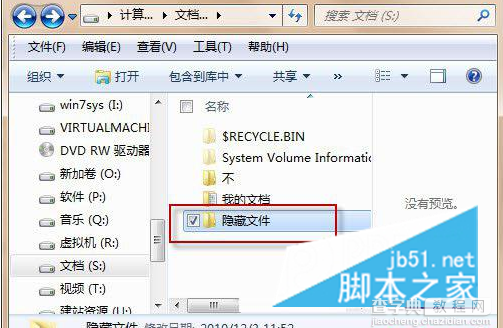
2、然后打开该文件夹,然后在窗口空白处右击鼠标选择“新建→ 文本文档”命令创建一个文本文件;
3、将以下代码复制到刚才新建的文本文件中:
cls @ECHOOFF titleFolderPrivate ifEXIST"ControlPanel.{21EC2020-3AEA-1069-A2DD-08002B30309D}"gotoUNLOCK ifNOTEXISTPrivategotoMDLOCKER :CONFIRM echoAreyousureyouwanttolockthefolder(Y/N) set/p"cho=>" if%cho%==YgotoLOCK if%cho%==ygotoLOCK if%cho%==ngotoEND if%cho%==NgotoEND echoInvalidchoice. gotoCONFIRM :LOCK renPrivate"ControlPanel.{21EC2020-3AEA-1069-A2DD-08002B30309D}" attrib+h+s"ControlPanel.{21EC2020-3AEA-1069-A2DD-08002B30309D}" echoFolderlocked gotoEnd :UNLOCK echoEnterpasswordtounlockfolder set/p"pass=>" ifNOT%pass%==PASSWORD_GOES_HEREgotoFAIL attrib-h-s"ControlPanel.{21EC2020-3AEA-1069-A2DD-08002B30309D}" ren"ControlPanel.{21EC2020-3AEA-1069-A2DD-08002B30309D}"Private echoFolderUnlockedsuccessfully gotoEnd :FAIL echoInvalidpassword gotoend :MDLOCKER mdPrivate echoPrivatecreatedsuccessfully gotoEnd :End
4、在上面的代码中,用自己想要的密码取代“PASSWORD_GOES_HERE”,比如:用12345,最后的效果是:if NOT %pass%== 12345 goto FAIL;
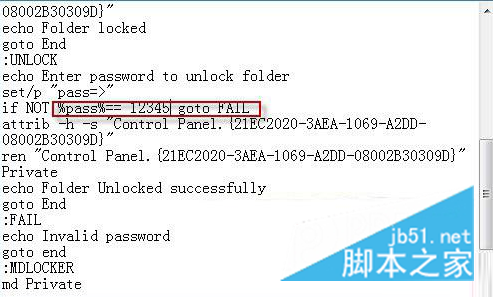
5、然后将文本文件另存为.bat格式,文件名可以定为“locker.bat”,提醒,保存类型设置为“所有文件”才能保存成功;
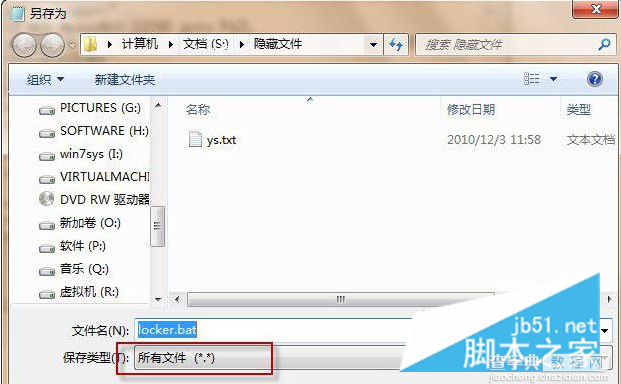
6、然后双击“locker.bat”文件,在“隐藏文件”文件夹中建立一个名为“Private”的文件夹,你可以将任何需要隐藏的文件放置到该文件夹;
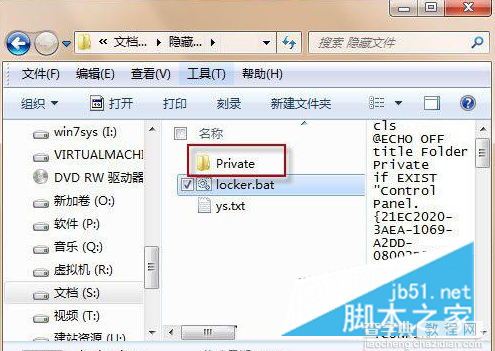
7、再次双击“Locker.bat”文件可以让“Private”文件夹中的内容消失,在出现的命令提示符窗口输入"Y",回车即可;这时,我们发现该文件夹隐身了;
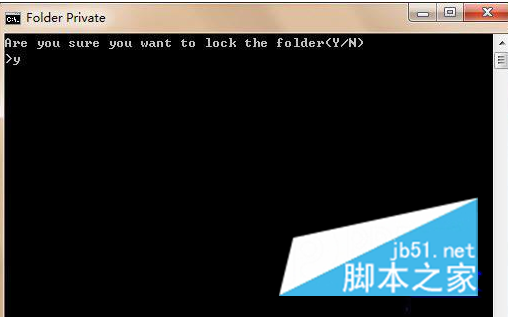
8、但是我们可以在资源管理器单击“组织→文件和搜索选项”命令打开“文件夹选项”窗口,切换到“查看”标签,去除“隐藏受保护的操作系统文件”选项,选择“显示隐藏的文件、文件夹和驱动器”,确定退出后让“Private”文件夹现身,这时,该“Private”文件夹变成了 “Control Panel.{21EC2020-3AEA-1069-A2DD-08002B30309D}”文件夹,显然是一个系统隐藏属性的文件夹了。
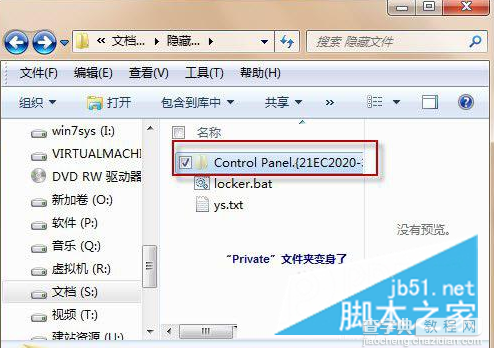
9、如果你需要为这个文件夹解锁,只需双击“locker.bat”文件。在弹出的命令提示符输入密码即可。
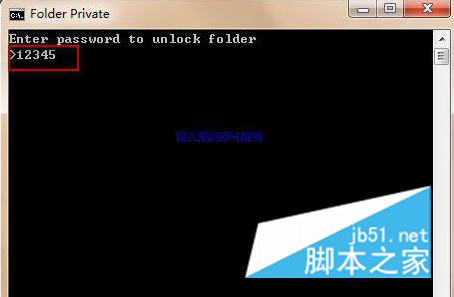
关于Win7系统下如何创建带密码隐藏的文件夹保护个人隐私文件就跟大家分享到这里了,这个方法保护个人隐私文件还是很不错的,感兴趣的朋友们可以自己试试看吧。
【如何在Win7系统下创建带密码的隐藏文件夹】相关文章:
