很多新手购买VPS后不太会使用,所有我们将使用最简单的方式来较大家使用VPS快速搭建一个网站.
购买VPS装系统非常重要,选择装什么系统直接关系到后面创建网站的操作,如果你不会配置VPS环境,我们就建议您安装已经配置环境的系统:
以服务器提供商云立方的主机为例,目前提供两款已经配置好环境而且拥有建站助手的系统,可以让你轻松在VPS上面创建出网站来。
1.Windows 2003_西部数码网站管理助手4.0+护卫神·PHP套件
2.Windows 2003_PHP5.2.17+Mysql+Sql2005+西部数码网站管理助手4.0
安装步骤:
登录会员-进入会员中心-点击云VPS管理-点击VPS产品“管理”进去就能看到安装系统界面了,入下图所示:
图1:
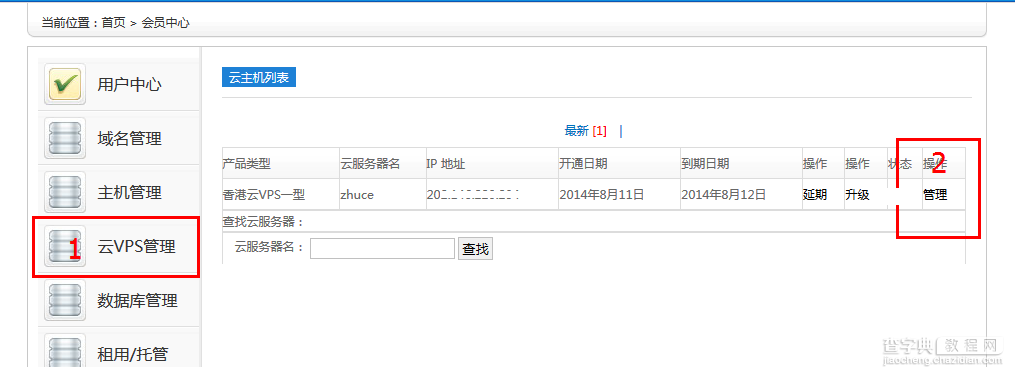
图2:
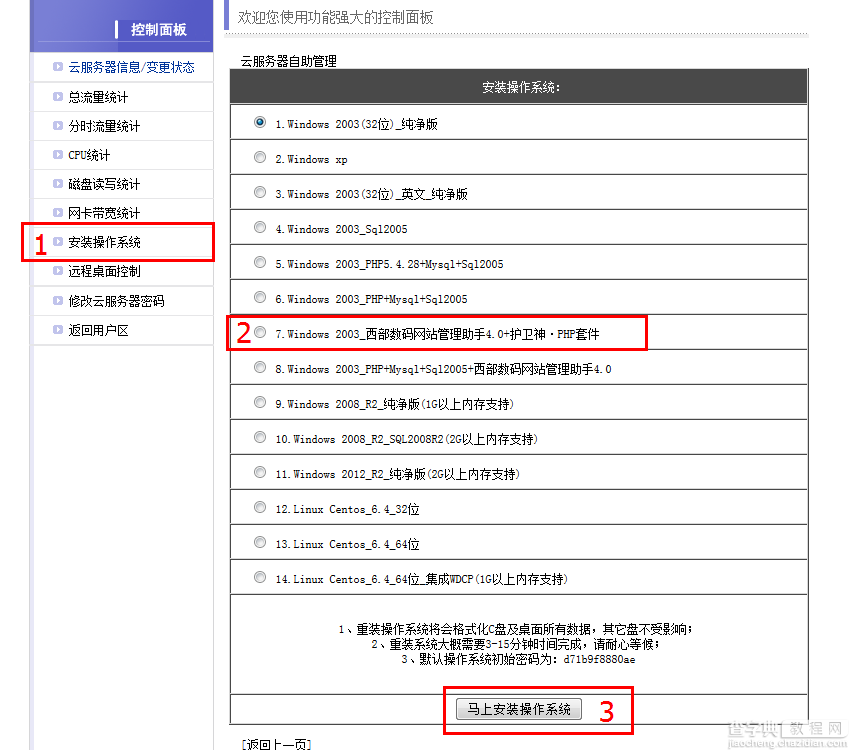
我们只需要安装上图标注的步骤操作,就能安装好系统.
由上图可以看出,我们是准备安装:“Windows 2003_西部数码网站管理助手4.0+护卫神·PHP套件 ”这个系统,安装这个适合asp,php,html程序.
当然你也可以安装第8选项的“Windows 2003_PHP5.2.17+Mysql+Sql2005+西部数码网站管理助手4.0”,安装这个适合asp.net,asp,php,html程序.
好了,现在我们已经安装完系统了,接着我们等几分钟就可以远程到VPS上面去操作了.
下面我们来看怎么远程连接VPS:
前面我们已经告诉你怎么选择和安装系统了,下面我们来看怎么远程VPS:
需要远程VPS, 就需要由远程信息, 所以我们先去查看VPS的远程信息,
(其实在提交安装系统后,我们就能看到VPS的远程信息,入下图红圈所示:
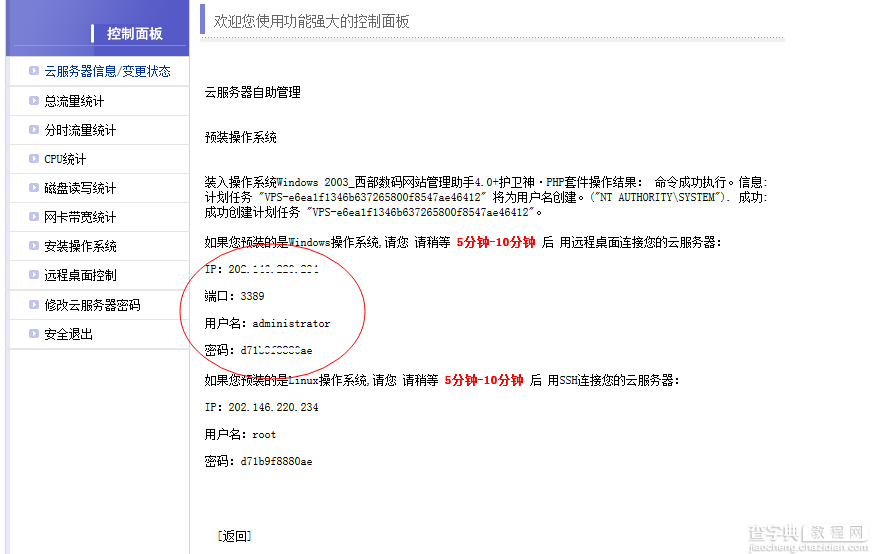
这里我们不多做介绍了,和安装系统的步骤一样,进入VPS管理界面就能看到,我们截图一张看看就行了,如下图所示:
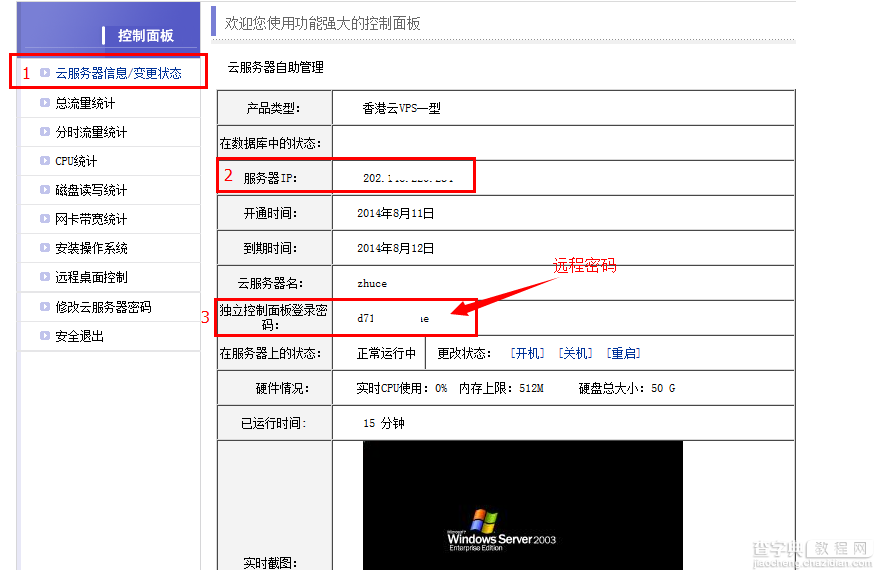
上图我们可以看到VPS的远程信息:(IP和密码,远程用户名这个界面是看不到的,我直接发出来,是:administrator
好了,远程信息我们是查看到了,接下来就是利用我们电脑进行远程了
远程很简单,鼠标点击电脑“开始”按钮,可以得到下图所示的界面:
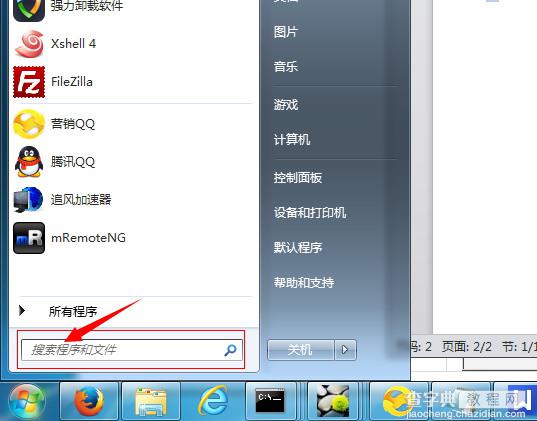
在上图红色箭头指向的输入框里面输入命令:mstsc可以得到下图的界面:
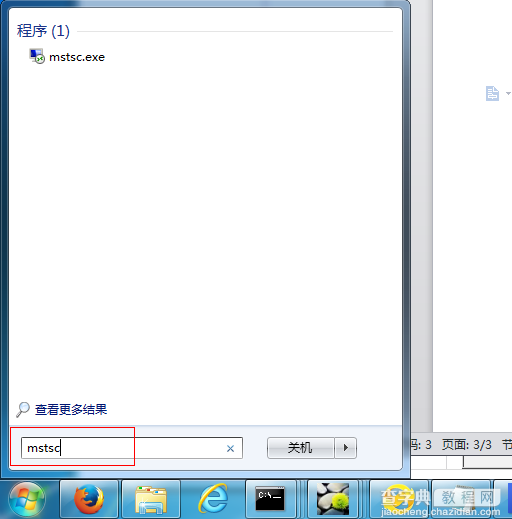
在上图红色箭头指向的输入框里面输入命令:mstsc可以得到下图的界面:
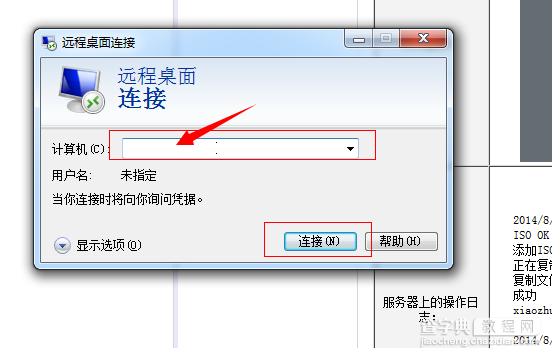
如果你操作可以得到这个界面,就直接在出现这个界面后按键盘回车键就可以了,按回车键后可以得到一个“远程桌面链接的”功能界面,如下图所示:
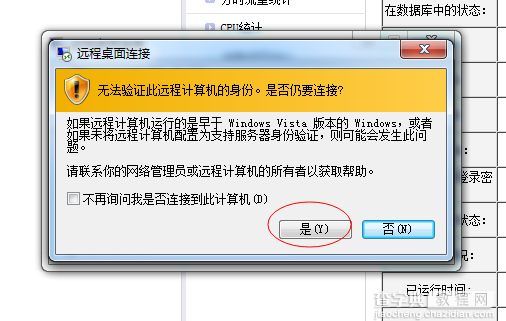
直接选择“是”进入下图的界面:
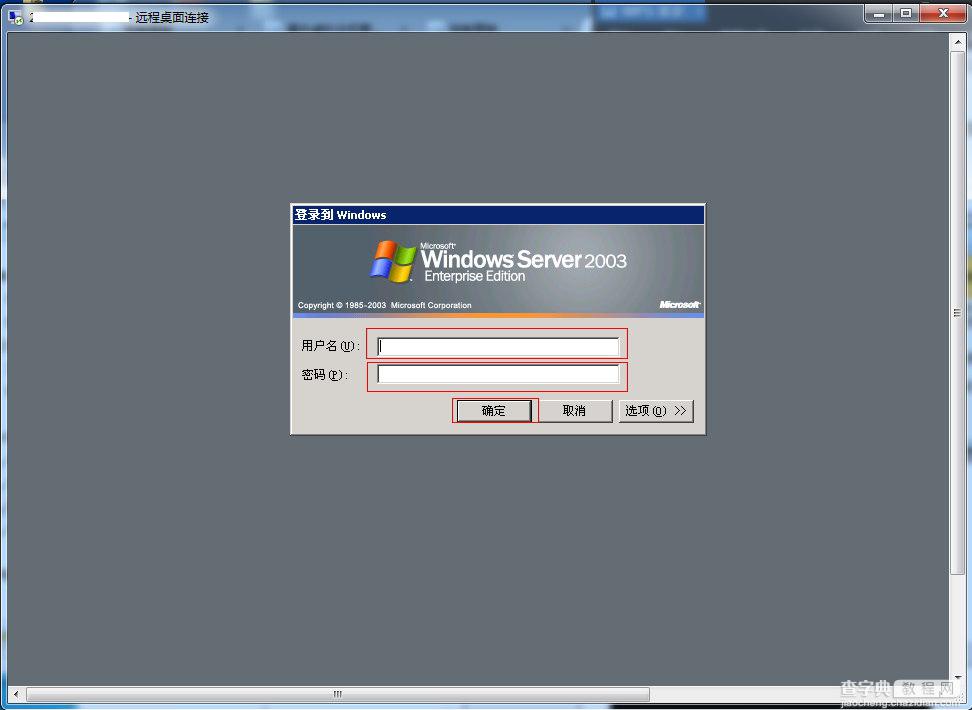
在上图的界面输入我们的VPS用户名和密码,点击“确定”按钮,就能远程上VPS了,远程成功的界面如下图所示:
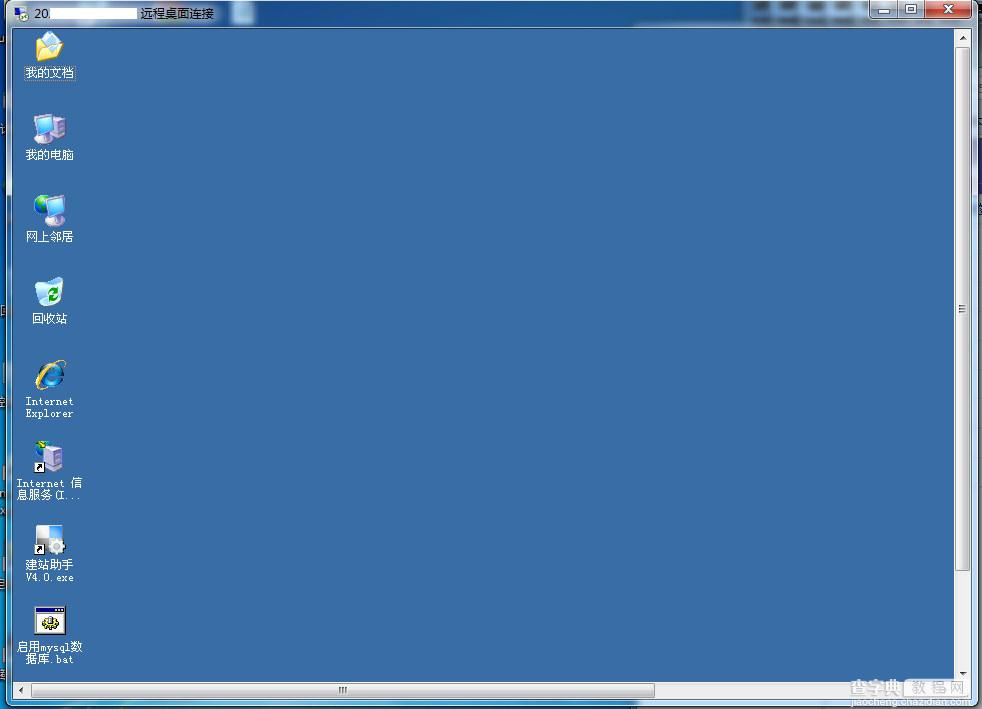
好了,现在我们就已经远程连上VPS了。
【远程连接VPS主机上的Windows Sever系统的教程】相关文章:
