OneNote怎么建立多级文件夹?onenote文件夹的新建方法
摘要:比起Evernote只有两级文件夹的管理体系,OneNote是可以建立多级文件夹的,这样我们可以通过OneNote更加自由科学的管理我们收集...
比起Evernote只有两级文件夹的管理体系,OneNote是可以建立多级文件夹的,这样我们可以通过OneNote更加自由科学的管理我们收集的知识的层次。OneNote的多级文件夹就是它支持的“分区组”。
1、首先打开OneNote的一个笔记本,在图中红色长方形区域内点击右键。
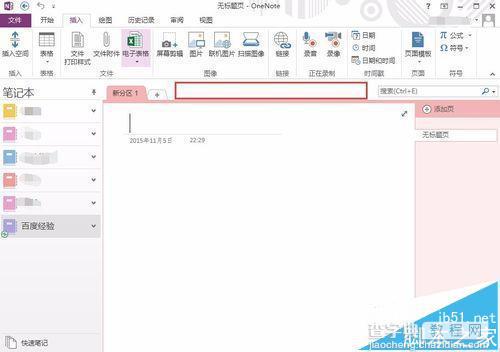
2、在菜单中选择“新建分区组”。
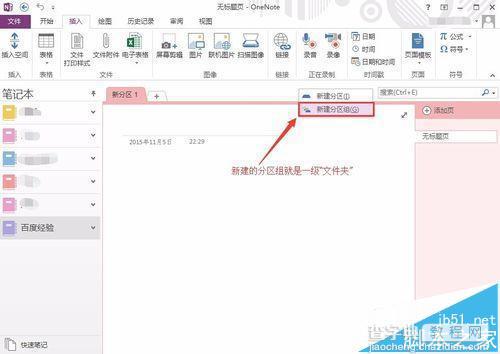
3、新的分区组建成了,下面为了易于辨认,我们给它重命名。
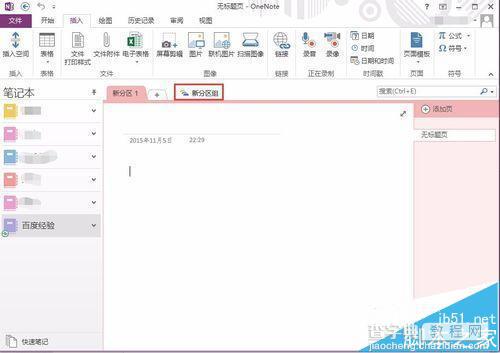
4、在新分区组上点击右键,选择“重命名”。我们把它改名叫做“一级文件夹”。
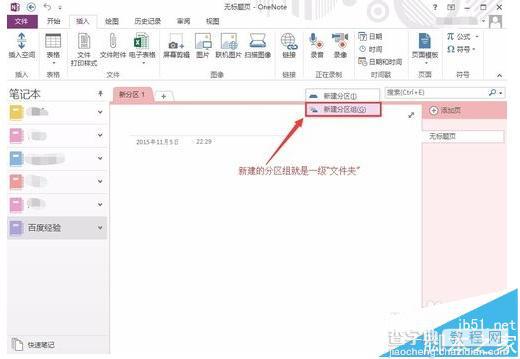
5、点击“一级文件夹”,进入这个分区组的子层。
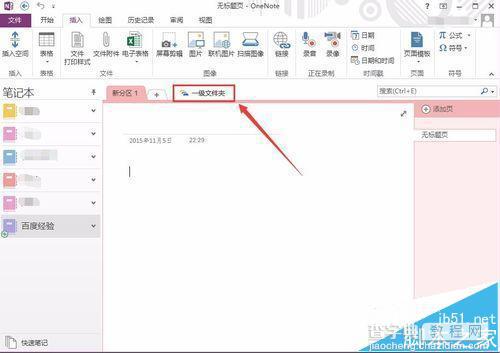
6、可以看到,在分区栏的左上方出现了一个向上的绿箭头。点击这个箭头可以返回上层目录。
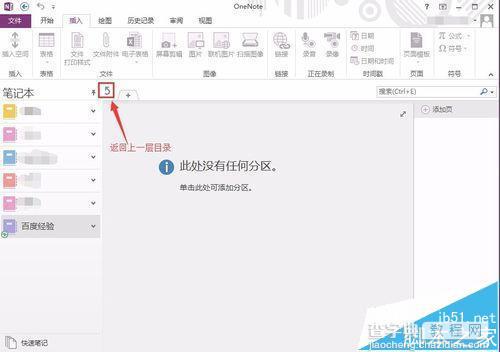
7、分区组下面是可以再建子分区组的,而且可以多重嵌套。我们按照上面的方法可以依次建立“二级文件夹”和“三级文件夹”。
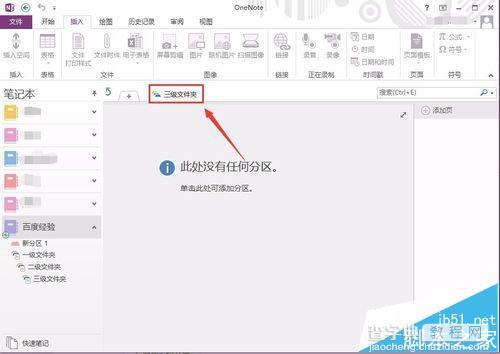
8、可以看到,在左侧的“百度经验”笔记本下层次图中清晰的显示出了三层分区的隶属关系。点击可以方便的切换到想浏览的分区。
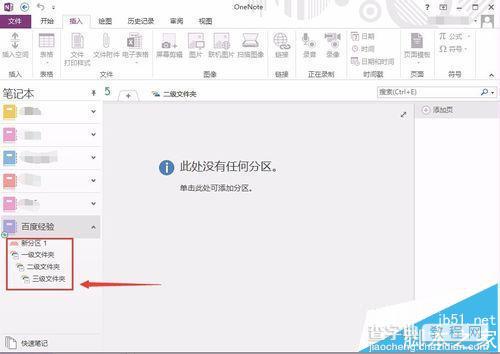
【OneNote怎么建立多级文件夹?onenote文件夹的新建方法】相关文章:
