WD提供三种方式的WD Align安装方式,用户可根据自己的需求自由选择。用户可以在WD官方网站http://support.wdc.com/product/download.asp?groupid=805&lang=cn上选择适合自己的方式下载安装或者从查字典教程网下载(http://www.jb51.net/softs/72210.html)。
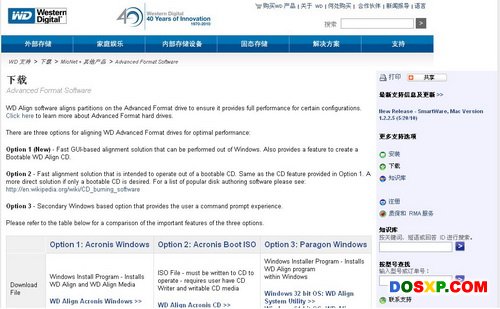
选择一 :Acronis Windows版(分区转换速度是Paragon的3倍)
1、 下载软件AcronisAlignTool_s_cs_316.exe
2、 在Windows下双击执行文件

3、 在跳出的安装提示框中选择“下一步”
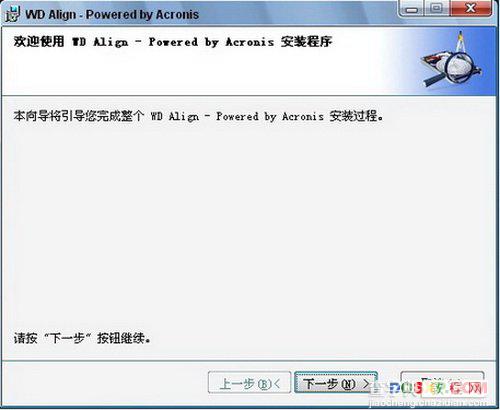
4、 选择“我接受该协议”,然后点击“下一步”
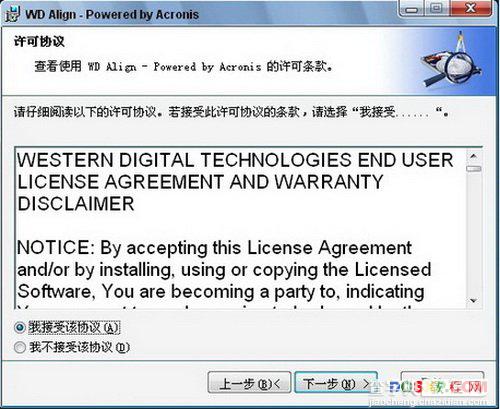
5、 选择典型安装
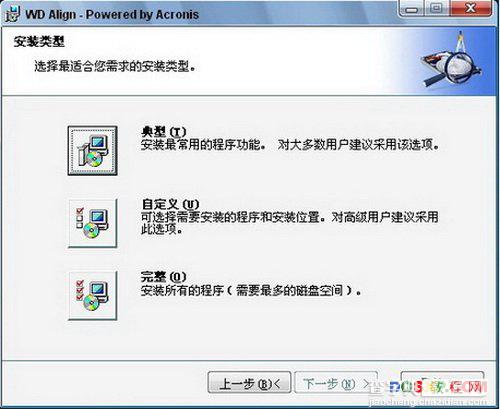
6、 选择“为这台计算机的所有用户安装”,然后点击“下一步”
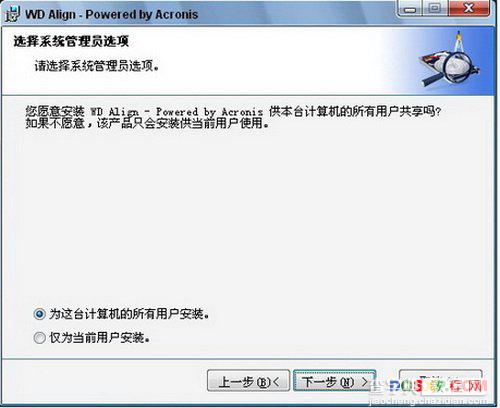
7、 选择“继续”进行下一步安装。
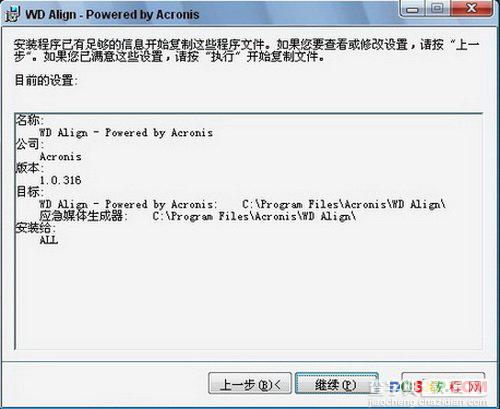
8、 安装结束后点击“关闭”,桌面上会出现“WD Align”的快捷方式
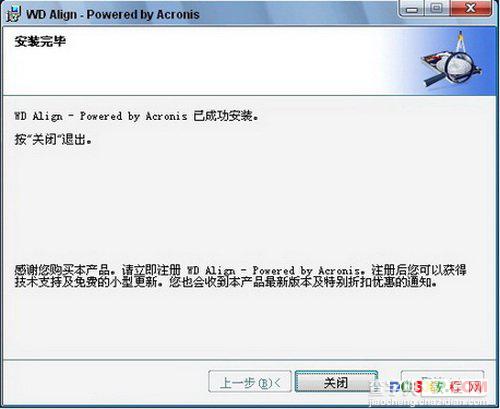
9、 双击执行WD Align快捷方式

10、 在跳出的安装提示框中选择“下一步”
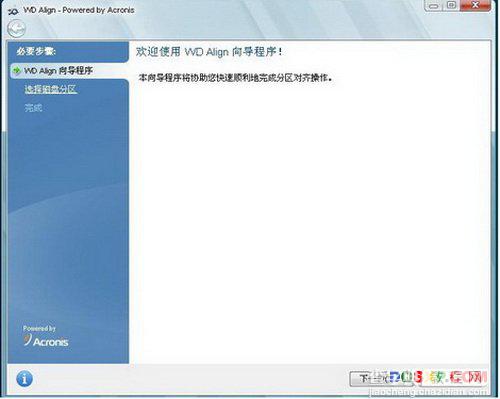
11、 系统提示备份您的重要信息,选择“确定”。
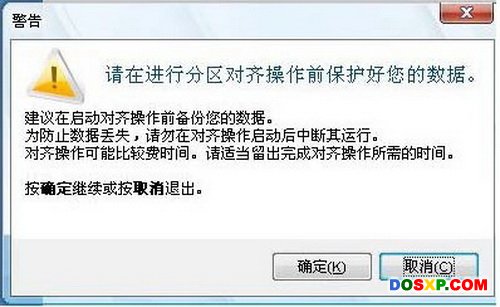
12、 选择需要转换的分区,然后点选“下一步”
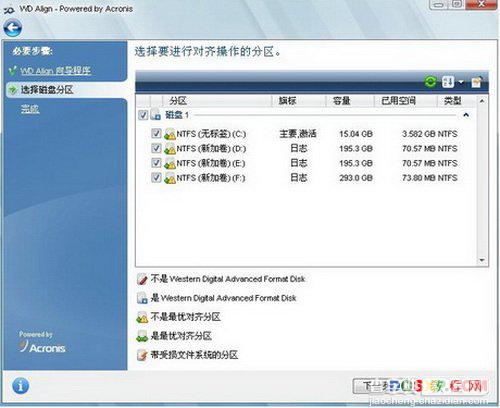
13、 系统确认需要转换分区的信息,点选“继续”
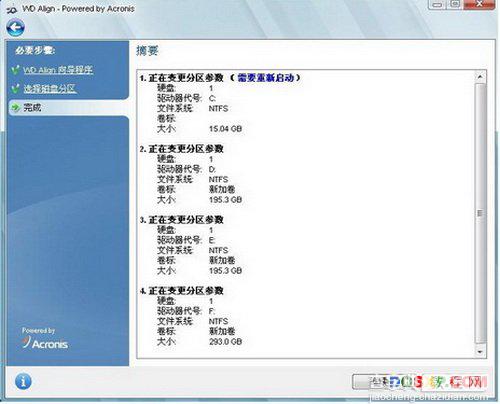
14、 选择“重启”进行分区转化
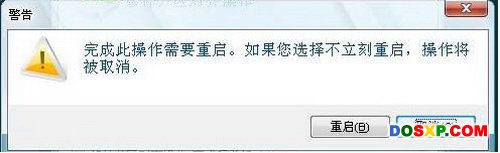
15、 重启后系统会自动在windows欢迎界面下转换分区
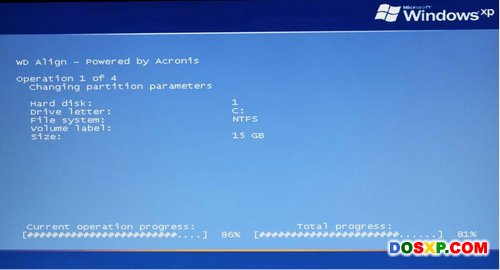
16、 转换完毕后系统会自动重启
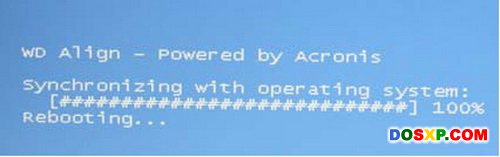
17、 重启后在Windows欢迎界面中系统提示分区转换完成。
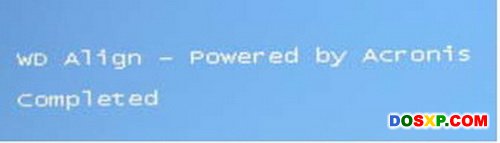
【WD Align安装及高级格式化使用图文教程 西部数据分区对齐工具】相关文章:
★ TDMore DVD Copy(dvd光盘复制软件)安装使用图文教程
