无线路由与有线路由连接起来并启用WIFI的方法教程
摘要:wi-fi是一个非常便捷的上网工具,有了wi-fi手机也可以上网看电视,不需要流量,那无线路由与有线路由如何连接才能启用wi-fi呢?那么由...
wi-fi是一个非常便捷的上网工具,有了wi-fi手机也可以上网看电视,不需要流量,那无线路由与有线路由如何连接才能启用wi-fi呢?那么由小编来教你具体的操作方法。
1:我们先不要让两台路由器连接。但先打开无线路由器,用一网线将电脑连接到无线路由器的LAN口。这种LAN口一般会有“LAN 1”或“PC1”等类似标识,有的也是纯数的,大部分是黄色的:

2:电脑与无线路由器连接成功后,打开浏览器,在地址栏输入路由器的后台管理IP,一般是“192.168.1.1”或“192.168.0.1”:
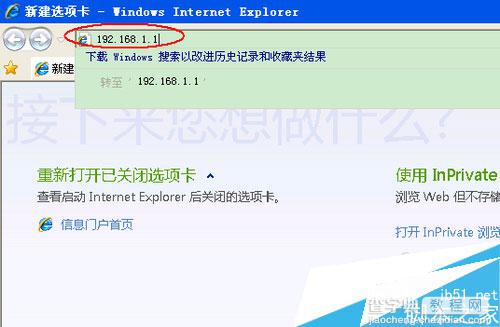
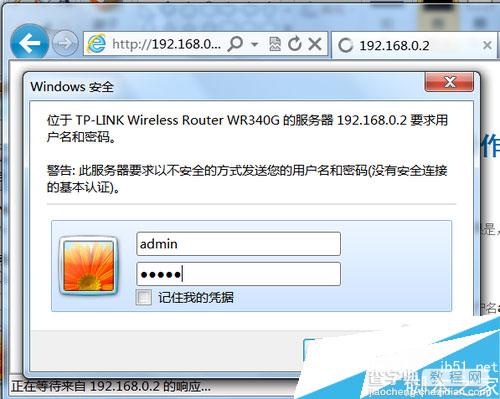
3:登陆后,先点击左边的“无线参数”,再点击“基本设置”,在后边设置SSID号(也就是WIFI名称), 以及加密方式和密码。这里说明一下,建议将“频段”设为6或9,完成后单击“保存”按钮即可:
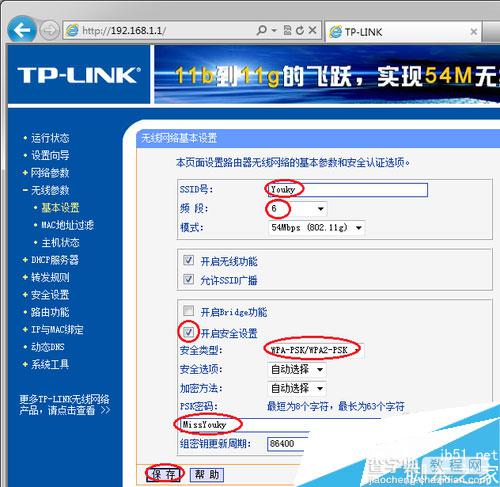
4:然后再点击左侧的“网络参数”,选择“LAN口设置”,这里是这台路由器的后台管理IP,可以看到当前为192.168.0.1,这一般是默认的IP:
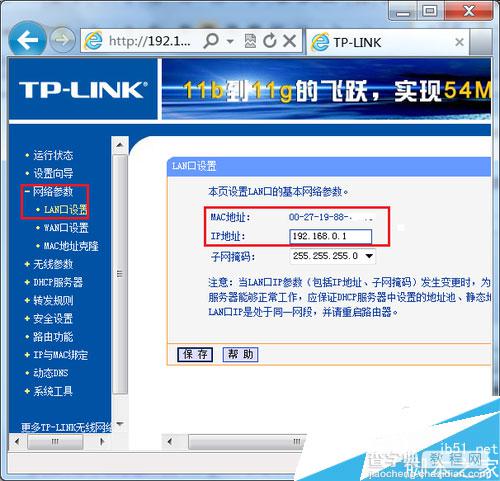
5:由于有线路由器用的也是默认的IP,为了后面方便管理,这里我们改成其它的IP:
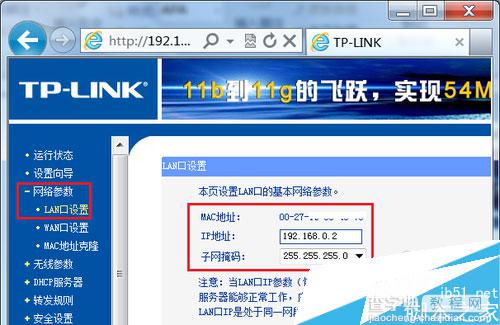
6:完了后,我们再进行最为关键的设置了。点击左侧的“DHCP服务器”,再选择“DHCP服务”,在右边将“DHCP服务器”设置为“不启用”:
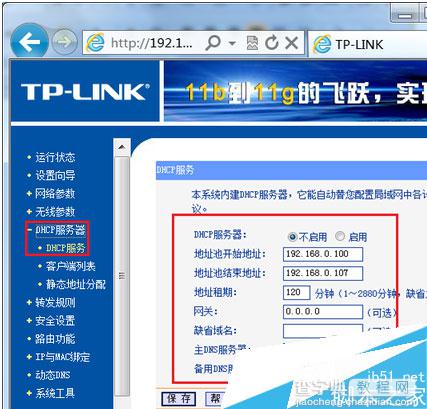
7:最后重新启动路由器:
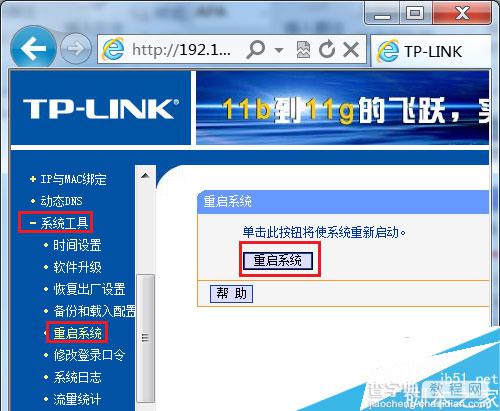
8:我们再用网线分别接在有线和无线路由器的LAN口上即可:

这种情况下我们不需要更改有线路由器的任何设置,到此为止已经设置完成啦,用电脑和手机搜索下WIFI吧
【无线路由与有线路由连接起来并启用WIFI的方法教程】相关文章:
