小编同学的公司也有一个公众号,相信大家的公司做推广都需要的一个微信公众号,既然是需要推广那么自然是要发表文章的。下面小编就为大家介绍一下微信公众号怎么发布消息
1、通过浏览器打开微信公众平台登陆页面,输入用户名和密码,点击登陆
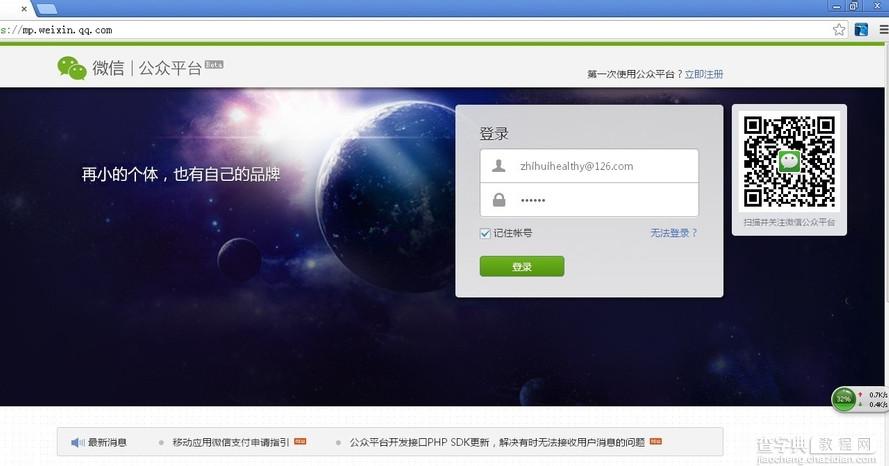
2、点击左侧的“管理”-“素材管理”
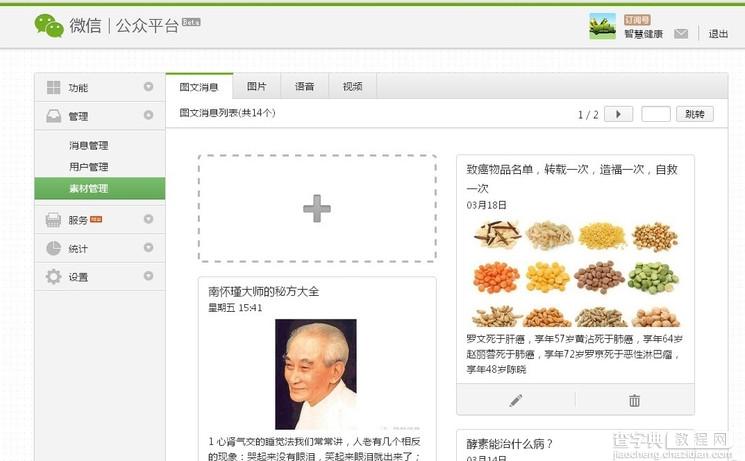
3、鼠标移动到页面“+”号的位置,会出现“单图文消息”和“多图文消息”的图标
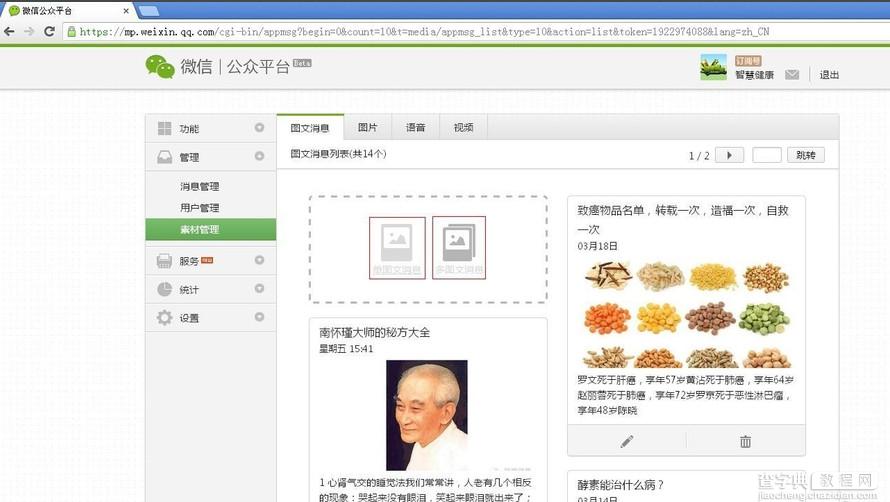
4、以发布“单图文消息”为例,我们点击“单图文消息”图标,进入“单图文消息”发布页面
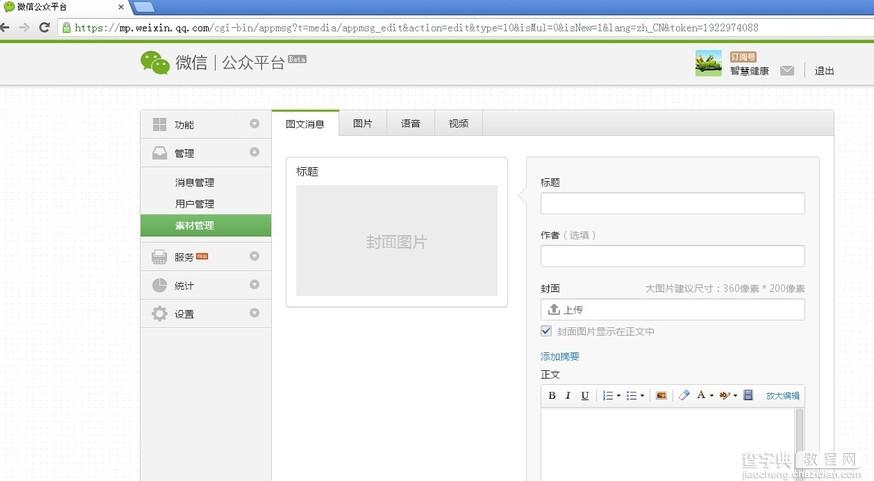
5、输入消息“标题”,消息“作者”,点击“上传”,可以上传消息封面图片
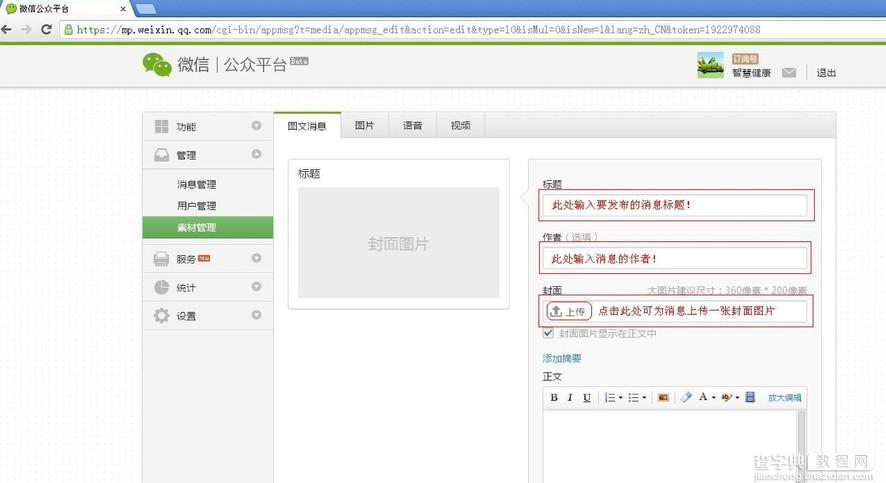
6、上传封面图片时候,点击“上传”,选择要当做封面的图片,然后点击“打开”
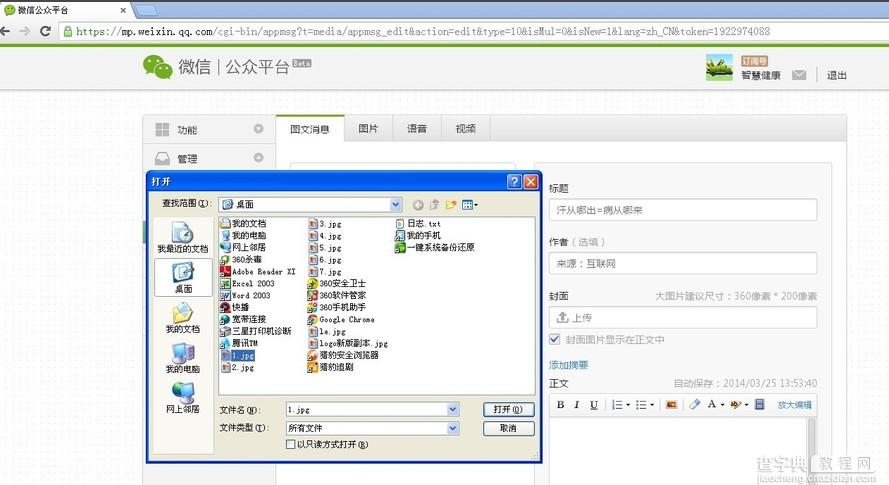
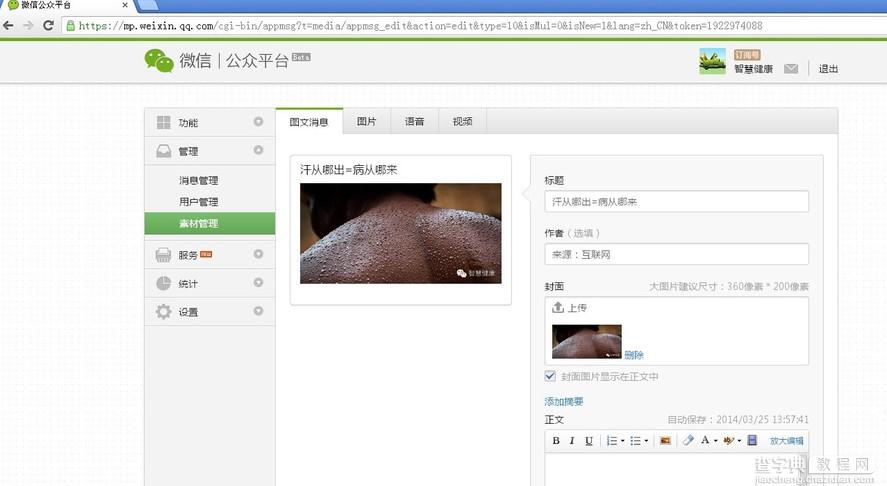
7、点击“添加摘要”,为消息添加一段简短精炼的摘要
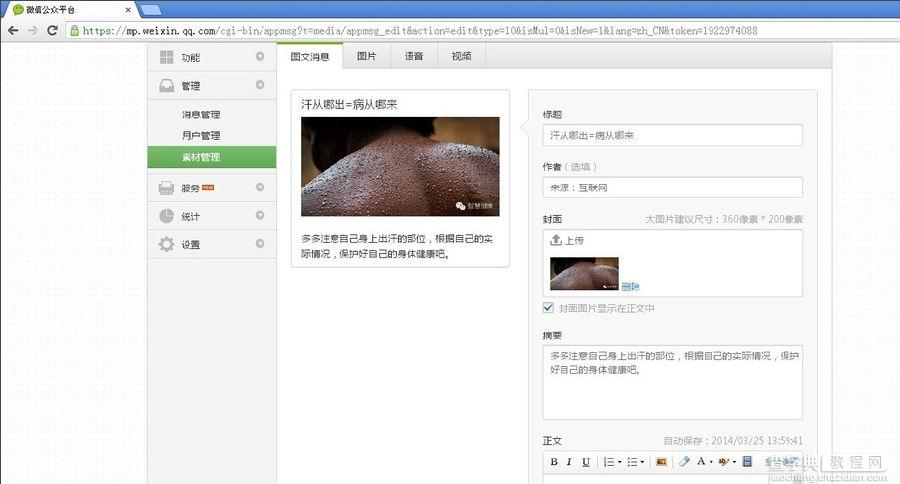
8、下边我们来输入正文,点击编辑器右侧的“放大编辑”,打开编辑器最大化,我们可在其中输入消息的正文内容,上传图片,上传视频,修改文字颜色等等。
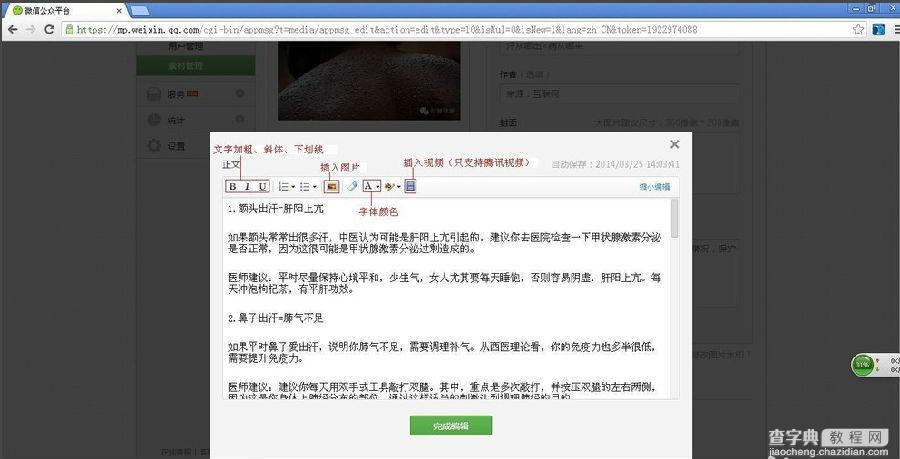
9、内容编辑完成之后,点击“完成编辑”
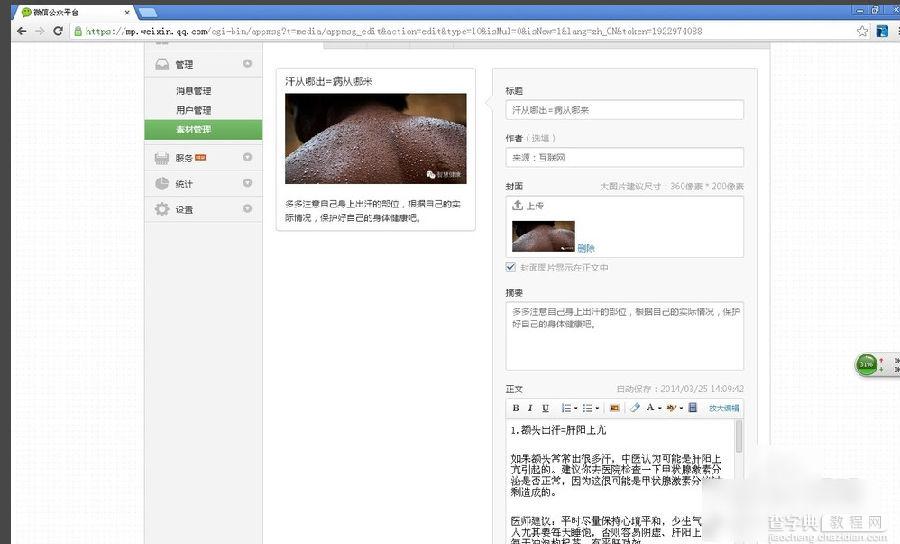
10、消息编辑完成后,我们下面就要发布消息了,点击“功能”-“群发功能”
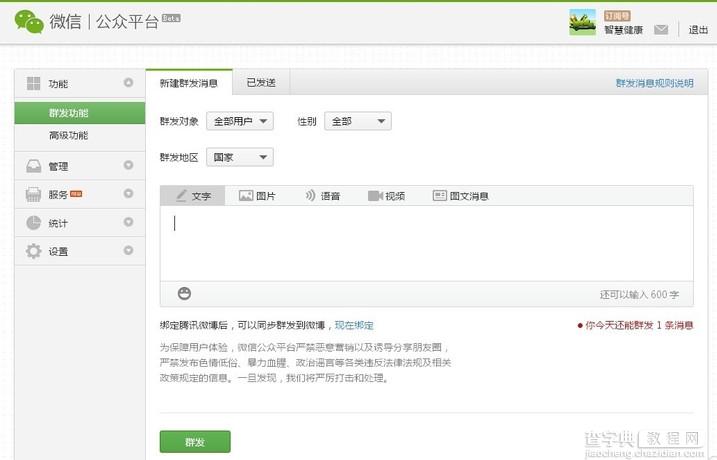
11、点击“图文消息”,选择刚才编辑好的“图文消息”
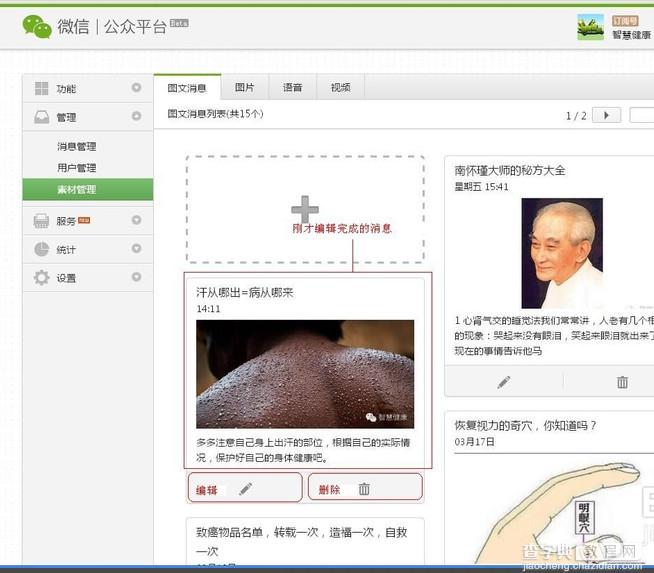
12、点击“确定”按钮
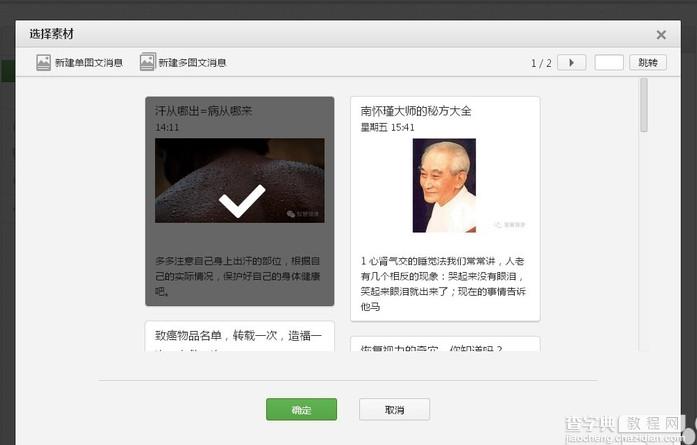
13、点击“群发”按钮,弹出“温馨提示”对话框
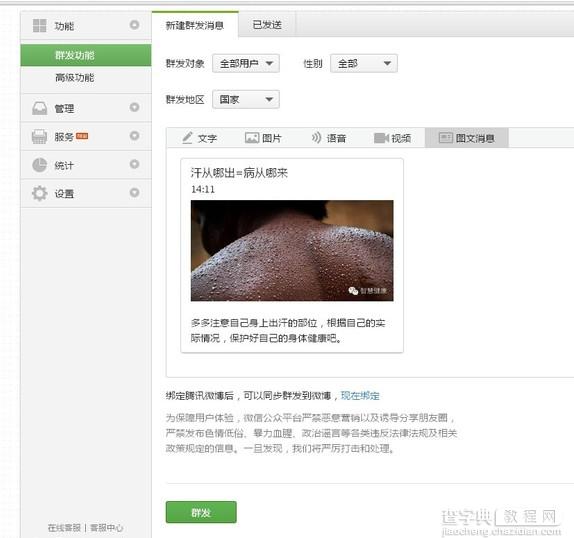
14、点击“确定”
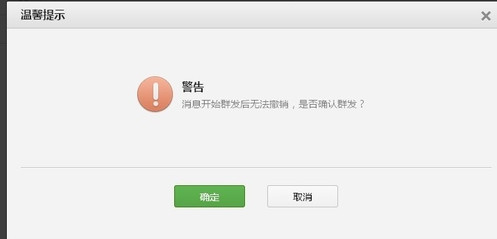
15、OK,消息群发完成,刚刚是对“单图文消息”的操作,其实“多图文消息”的发布方法与“单图文消息”的发布方法是一样的,只是在第5步的时候,选在“多图文消息”就可以,其他步骤的操作方式几乎都是一样的,这里就不多说了,大家可以自己尝试一下。
【微信公众号怎么发布消息 微信公众平台发布图文消息教程】相关文章:
★ 微信公众号预览文章怎么取消500次预览或12小时后失效?
