将笔记本变成WIFI节点 WIFI共享精灵使用图文安装教程
摘要:WIFI共享精灵使用教程一、软件下载WIFI共享精灵安装1.运行下载解压后的WIFI共享精灵安装包。双击安装包,进入安装向导的界面。2.安装...
WIFI共享精灵使用教程一、 软件下载 WIFI共享精灵
安装1. 运行下载解压后的WIFI共享精灵安装包。
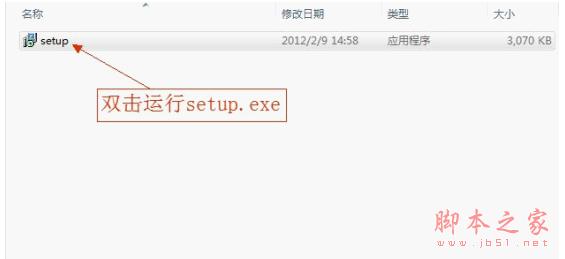
双击安装包,进入安装向导的界面。
2.安装向导
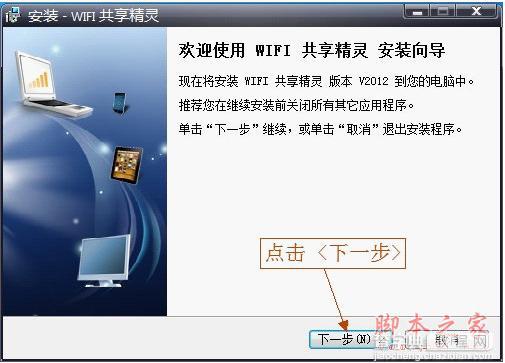
点击<下一步>,进入下一界面:
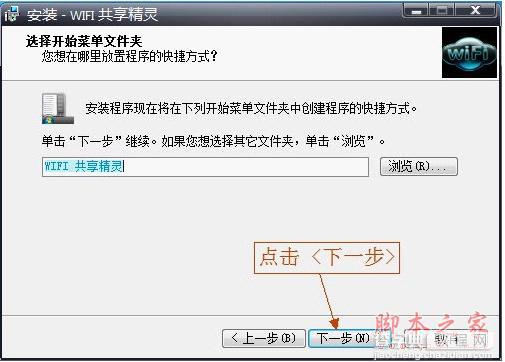
点击<下一步>,进入下一界面:
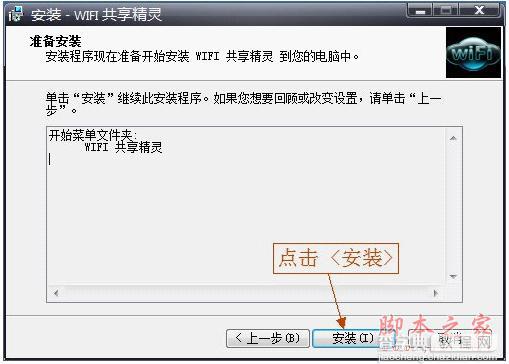
点击<安装>,开始安装,等待安装完成:
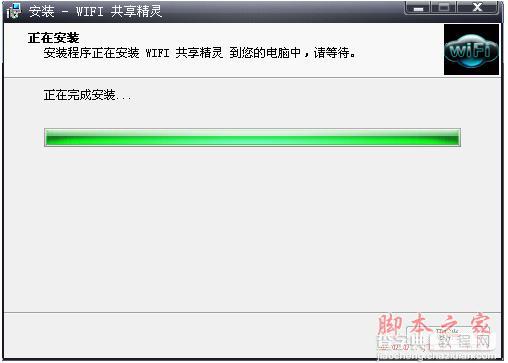
完成后的界面如下:
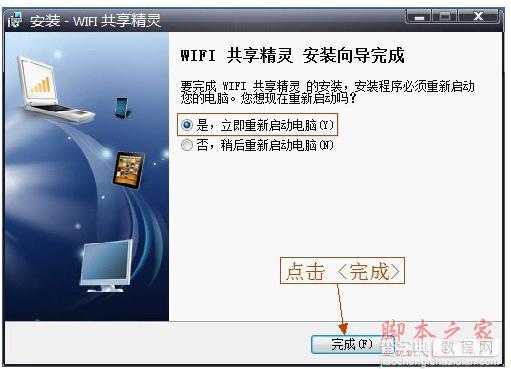
完成后需要重启电脑才能生效,选择立即重启电脑,点击完成。 也可以选择稍后重新启动。建议立即重启。
二、使用方法1、双击桌面上的WIFI共享精灵 图标,运行程序。
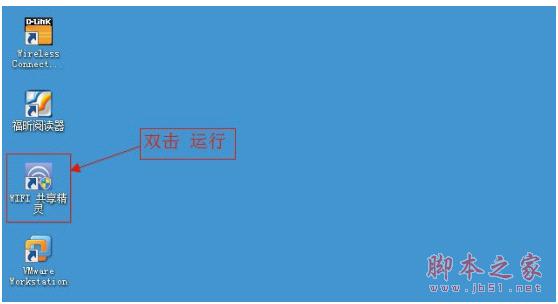
界面如下图所示:

<热点名称> 程序启动时默认是 系统计算机名称 ,
<WIFI密码>程序启动时默认是 12345678,
这两处都可以修改,
2、点击<启用WIFI共享>按钮,等待加载完成:

此时,其它的WIFI设备(笔记本电脑,IPAD,手机等带有WIFI功能的设备)就可以通过搜索本机的热点名称来连接并上网了。
可以点右上角的X关闭窗口,将程序隐藏到系统托盘上。
注:在使用本软件前请确保本机的WIFI能够正常上网。
【将笔记本变成WIFI节点 WIFI共享精灵使用图文安装教程】相关文章:
★ WIFI共享精灵不能上网 WIFI共享精灵连上却无法上网该怎么办
★ TP-LINK TL-WR541G+设置完全攻略图文教程
★ TP-Link 54M 无线宽带路由器密码的设置图文教程
★ 小米路由器3客户端电脑版怎么使用?小米路由器3客户端电脑版使用图文教程
下一篇:
如何解决IE8看不了视频网站的问题
