一、首先是路由器的物理连接,如下图路由器背后共有LAN、WAN、复位、电源 4个类型。LAN是用于连接局域网内的电脑,WAN用于连接猫或者是其他外网的线路,复位按钮用于复位路由器程序。
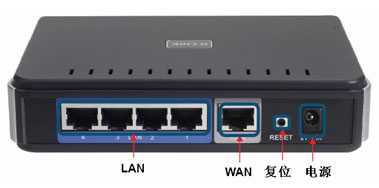
网络连接示意图路由器设置

二、是客户机的IP地址设置,右键点击“网上邻居”——“属性”

在连接路由器的“本地连接”右键——“属性”
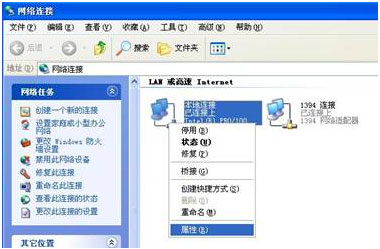
在“本地连接”属性中选择“TCP/IP”点击“属性”
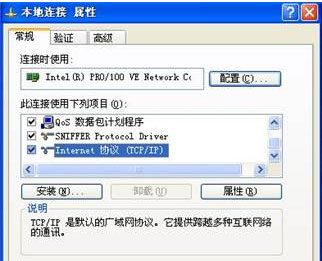
在“TCP/IP”中可以选择“自动获取IP地址”也可以手动输入,手动输入必须是跟路由器一个IP段的,一般DLINK的路由器IP是192.168.0.1那么我们设置的IP地址就必须是192.168.0.X(2-254),一般不是很懂的用户建议选择“自动获取IP地址”
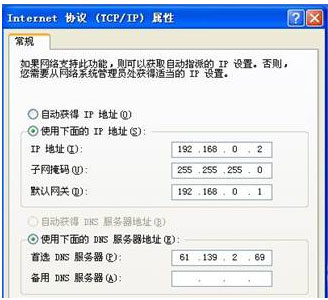
测试是否跟路由器连接通讯了,在“开始”——“运行”中输入 ping 192.168.0.1 点击“确定”
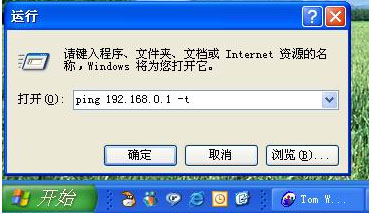
出现如下画面表示已近可以和路由器通讯了。
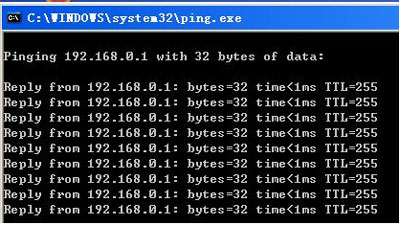
三、路由器的设置
首先是登录路由器,在IE中输入路由器的IP地址即“http://192.168.0.1”
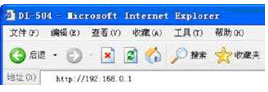
出现输入用户名密码的窗口,一般路由器背后有写着的,一般是用户名admin 密码为空。

登录路由器后的界面如下图,点击“设置向导”后开始设置。

点击“下一步”
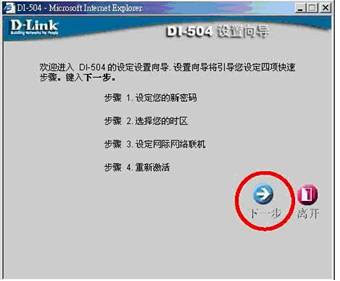
系统提示你设置路由器的新密码,因为默认是空的。输入新密码后点击“下一步”
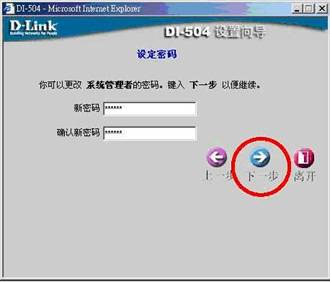
设置路由器时间的时区。中国就选择GMT+08:00,好后点击“下一步”
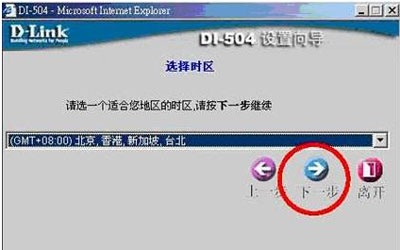
这一步是选择你的上网方式,家庭ADSL宽带用户请选择pppoe,固定IP的请选择固定IP,选择好后点击“下一步”
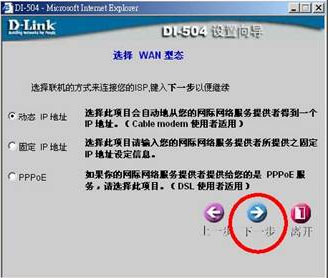
固定IP用户的设置如下图,根据ISP提供你的资料填写。
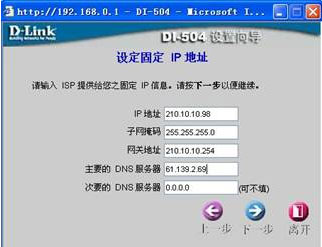
如果是PPPOE的用户请输入ISP提供的帐号和密码,好后点击下一步
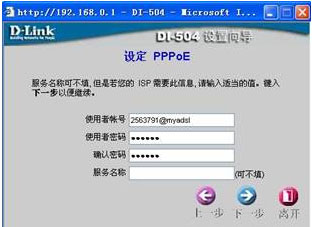
点击下一步后即可完成设置了。接着就可以上网冲浪了路由器设置。

【D-link 路由器设置 Dlink DI-504路由器上网设置图文教程】相关文章:
★ D-Link 路由器设置图解 以DI-504为例[推荐]
★ TP-Link 54M 无线路由器的网络参数设置(多图详解)
★ TP-Link 54M 无线宽带路由器密码的设置图文教程
