QQ是我们现在应用最广泛的聊天工具,很多时候我们都通过它来进行信息的交流,然而,由于某些原因而不能连接上Internet,这时候要进行信息交流,只能通过电话等途经了。有没有一种软件支持在局域网中应用,当连接不上Internet的时候,还可以在局域网内部进行信息的交流,例如留言(同事下班了),甚至可以把附件发到服务器上,供大家下载?答案当然是肯定的,腾迅公司的RTX软件就是其中优秀的一种。
搭建企业级即时通信平台的工具软件有很多种,国外比较著名的有IMlogic公司的IM Manager、Face Time公司的IM Auditor以及IM-Age Software公司的IM-Policy Manager等,这些工具都具有非常全面的功能设计和非常成熟的安全机制。而国内比较著名的则要数腾讯公司开发的“RTX(Real Time Exchange)腾讯通”。
与上述几款国外工具相比,RTX尽管在安全机制方面稍逊一筹,但也有其自身的特点与优势:
(1)具有丰富而适用的功能,如多方视频语音网络会议、与外部QQ通信等;
(2)与QQ全面兼容,原QQ用户可以很轻松地掌握RTX客户端的使用方法;
(3)作为RTX的正版用户,其所属企业的信息会表现在RTX的企业黄页中,大众可以了解到企业的信息及产品,无形中提高企业的市场影响力;
(4)RTX为开发人员提供了基于COM标准的API接口,通过安装腾讯公司提供的SDK程序包,开发人员可以对RTX进行二次开发。
因此RTX的适用范围还是比较广泛的,下面我们就来谈谈如何利用RTX搭建一个实用的即时通信平台。
用户可以到http://rtx.tencent.com 下载其试用版本,最新版本为腾讯通RTX2006 Beta1版本。
一、服务器端RTX安装
(1)下载了安装程序后,双击该安装程序,出现“腾讯通3.3标准版服务端”欢迎对话框(如图1)。

图1 “腾讯通3.3标准版服务端”欢迎对话框
(2)单击“下一步”按钮,选择“同意协议”选项,然后再单击“下一步”按钮,进入“请选择目标目录”对话框中,可以采用默认设置,或者单击“浏览”按钮进行安装路径的重新选择(如图2)。

图2 “请选择目标目录”对话框
(3)在单击“下一步”按钮,在出现“请设置管理员密码”对话框中输入管理员密码(如图3)。

图3 输入管理员密码
(4)单击“下一步”按钮,系统将自动的安装该软件(如图4)。

图4 安装服务器的过程
二、服务器端RTX设置
1.登陆服务器
(1)安装完成后,会在操作系统的桌面上出现登陆的图标,双击该图标,出现“登陆服务管理器”的界面,RTX服务器IP地址保持不变,例如“127.0.0.1”;管理员帐户默认为“admin”;输入管理员密码,然后单击“登陆”按钮,系统将自动的连接(如图5)。

图5 “登陆服务管理器”的界面
(2)几秒后,会出现“腾讯RTX服务管理器”的设置界面(如图6)。界面给出了多种功能的树型菜单,单击之可以出现小的功能列表,从上到下分为“配置向导”、“管理服务”、“用户数据”和“权限管理”四个大的功能。

图6 “腾讯RTX服务管理器”的设置界面
2.添加部门和用户
下面来具体的说明各个功能的应用,首先进行局域网内部(公司内部)部门和用户的添加。
(1)单击“用户数据”树型标签,展开了“部门结构管理”、“全部用户数据”、“对外号码管理”等小功能。在对话框的顶端的工具栏中单击“添加部门”按钮,进入“添加部门”对话框(如图7)。
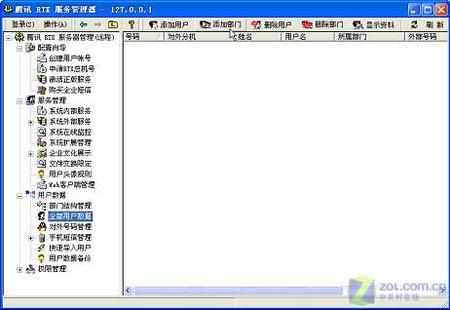
图7 “用户数据”选项对话框
(2)在“添加部门”对话框中,在“部门名称”中输入部门名称,例如“图书创作部门”;同时可以选择是否有上级部门;当然还可以进行“部门描述”的信息添加(如图8),完成后单击“确定”按钮即可。

图8 “添加部门”对话框
(3)添加用户的操作也是非常简单,在图10-1-7对话框中单击“添加用户”按钮,进入“添加用户”对话框,在“用户号码”中输入不多于四位的数值,例如1001;(这号码是客户端进行登陆的号码,必须记得)。然后在输入“用户名”和“密码”等等,另外在“所属的部门”下拉按钮中选择部门(如图9),单击“添加”按钮后,用户将被添加到用户数据对话框中。
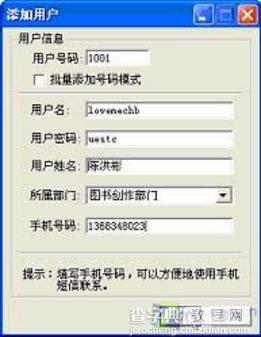
图9 添加用户的操作
注意:
在服务器端启动之前,必须进行添加部门和添加用户的操作,否则,客户端不能进行登陆,也就是说,在客户端没有登陆的用户可用。
(4)如果要进行所添加的用户的资料修改,可以用鼠标右键单击该用户,在出现菜单中选择“属性”命令,进入“用户信息”对话框中,可以进行“基本资料”、“密码修改”、“用户权限”等等修改(如图10)。

图10 “用户信息”设置对话框
3.权限管理设置
单击“权限管理”树型标签,出现 “基本权限列表”、“按组织架构管理权限”、“按全部用户管理权限”等等功能,单击其中的一个,可以进入相应的对话框。例如选择“按全部用户管理权限”选项,在出现用户对话框中,选择其中的某个用户,单击“设置权限”按钮,可以进入“设置用户权限”对话框进行相关的设置(如图11)。
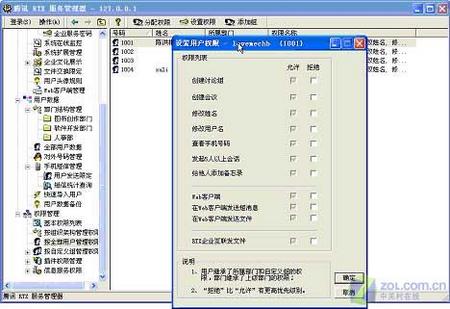
图11 设置用户权限对话框
4.插件权限管理
插件权限管理是RTX比较有特色的一种功能,可以设置用户是否用于插件的权限。而RTX提供的插件权限有多种,例如“查看计算机信息”、“语音片断插件”、“发送手机短信息”、“投票插件”、“广播插件”、“外部QQ消息插件”、“语音对讲插件”、“文件发送插件”等等功能,这些实用的插件功能,极大方便了局域网内部的用户的使用。
进行插件权限的用户添加的操作很简单。例如选择“语音对讲插件”选项,在出现的对话框中单击“添加用户”按钮,出现“添加用户”对话框,在左边显示出局域网中的用户群,选择其中一个,单击“添加”按钮,把她添加到右边的方框即可(如图12),要删除用户,采用相反的操作即可。

图12 添加插件权限
5.会议记录的设置
RTX服务器端还可以进行会议记录的设置。单击“信息管理权限”下的“会议记录”选项,在出现“设置会议记录 目录权限”对话框中,可以进行相关的设置(如图13)。
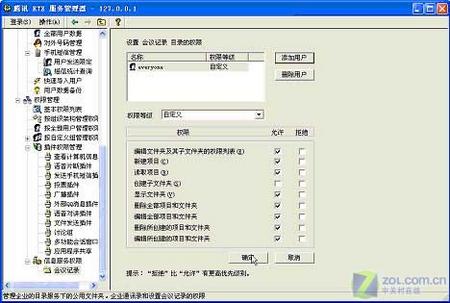
图13 设置会议记录权限
RTX组建办公局域网服务器端安装和设置就给大家介绍到这里。
【RTX组建办公局域网服务器端安装设置】相关文章:
