两台DI-804HV使用静态IP地址建立VPN连接
本文用来描述使用DLINK路由器来建立点到点VPN的配置步骤,在下面的文章中,我们以最常见的两端使用静态IP地址的方式为例来说明804HV的设置过程,其他的DLINK型号的设置都差不多。
实验环境:两台804HV 通过交换机连接在同一个网段内,在804HV下面各自连接一台PC作为客户端的设备,其中一台804HV的Wan地址是172.18.193.10/24,内网地址是192.168.0.0/24;另一台804HV(标识为804HV-B)的Wan地址是172.18.193.20/24,内网网段为192.168.1.0/24。
804HV的配置步骤:
1. 设置804HV的wan连接方式为静态地址的模式
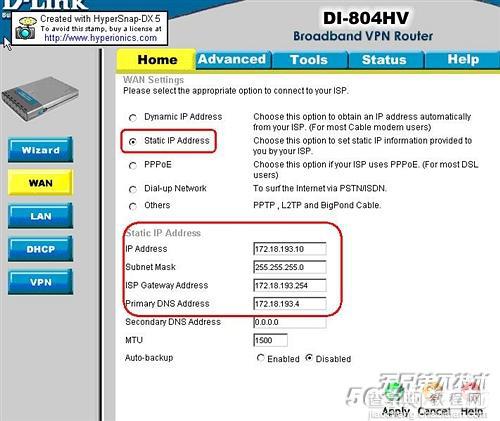
2. 建立VPN隧道,配置自动协商和加密参数
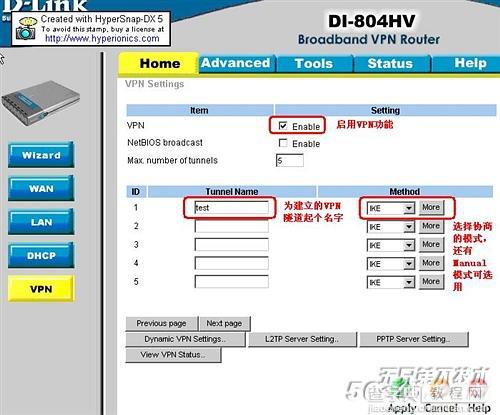
点击“Method”的more,进入更详细的参数配置过程
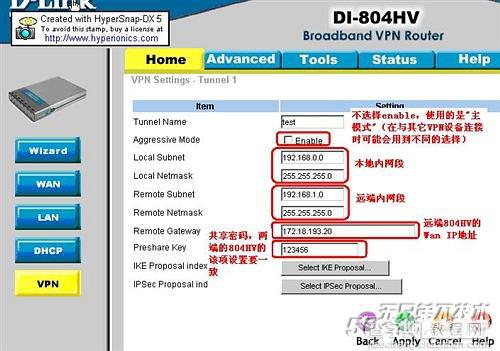
点击“Select IKE Proposal…”进入其中的参数配置:
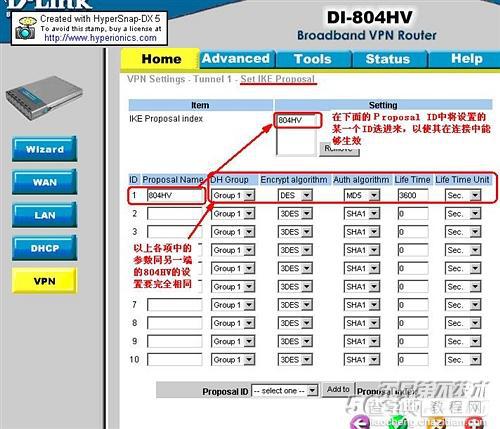
注意在上面的“DH Group”里,可以有Group1/Gruop2/Group3三个选项,在有些VPN设备中,它对应的是768bit/1024bit/1536bit 。在不同的产品之间做设置时要了解它们之间的对应关系。
点击“Select IPSec Proposal…”进入其中的参数配置:
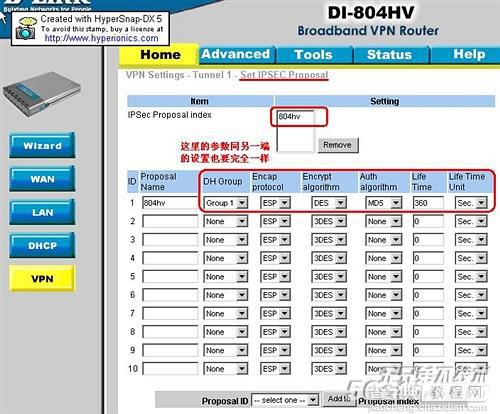
做到这里,804HV上关于VPN的设置已经完成了,在VPN Status中应该看到如下的界面:
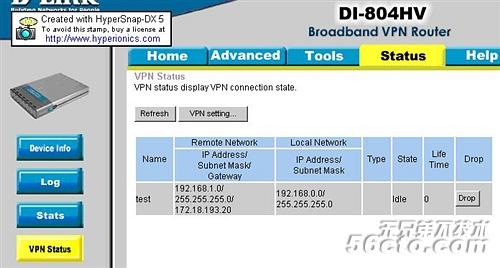
在两端的VPN连接建立起来后,所看到的VPN Status界面应该如下面所示:
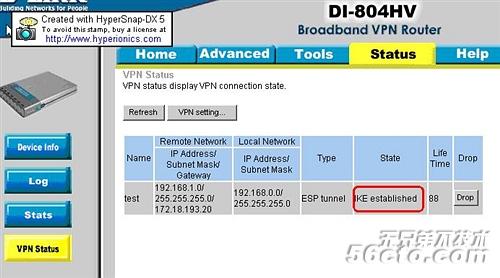
3.下面进行另一端的804HV(804HV-B)的配置,方法完全是一样的,其配置界面的图象如下所示:
Wan 设置界面:
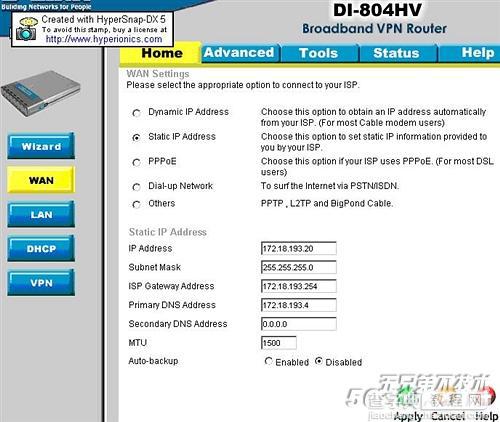
VPN的设置界面(多图):
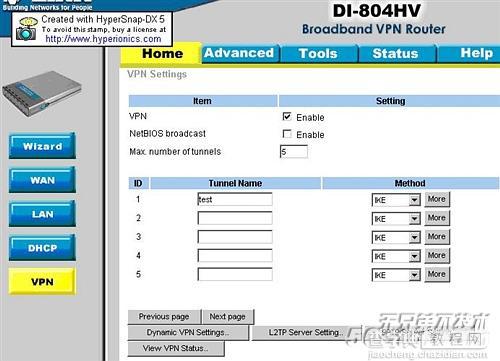
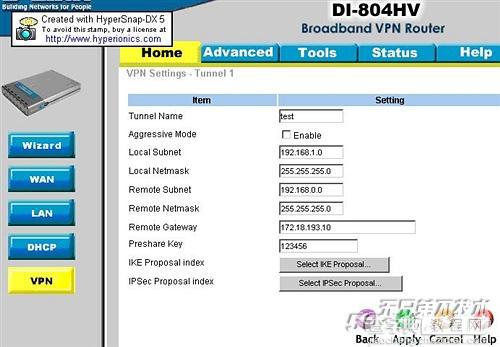
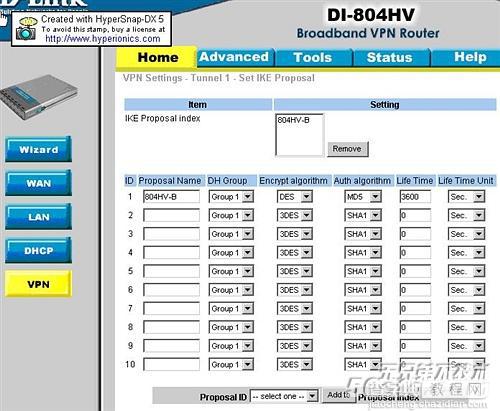
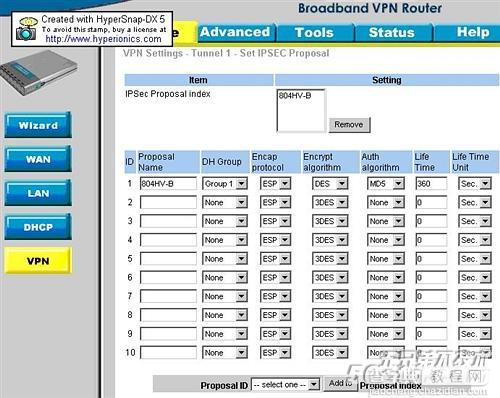
设置完成后,VPN Status显示如下(VPN连接前和连接后):
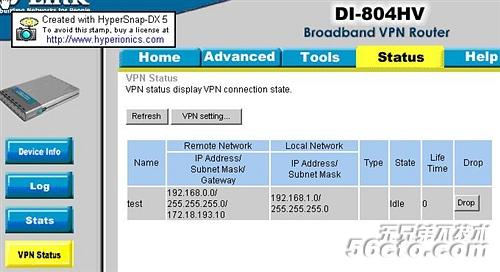
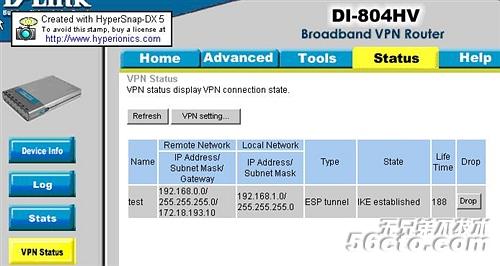
在两端的VPN连接建立后,两边内网的机器是可以互相ping通的,如下图所示:
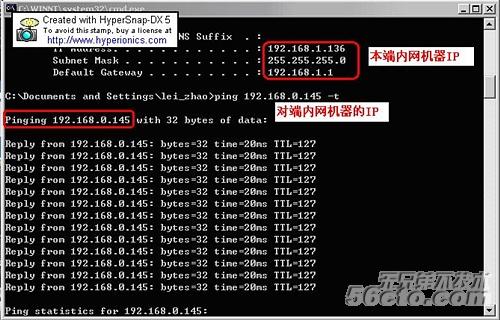
希望本文对网友有帮助,欢迎大家留言讨论!
【DLink路由器 VPN设置图解教程】相关文章:
★ TP-LINK TL-WR541G+设置完全攻略图文教程
