在用pr软件把各种不同的视频素材进行剪辑的时候,可以用软件本身的特效制作出各种不同的效果。这里想要把视频的最后制作成一个从视频到素描的过渡效果要在pr中如何进行制作。下面就来具体的操作一下如何在pr中结合帧定格制作出这样的效果。


1、打开软件后,新建一个序列,这个序列的大小可以自己进行设置。设置的时候,可以根据想要制作的视频大小来设置。这里用的素材是1280*720像素的。所以这里就新建一个大小为1280*720的序列。帧速率为25帧。如果新建的序列中没有你想要的序列。可以进行自定义设置。
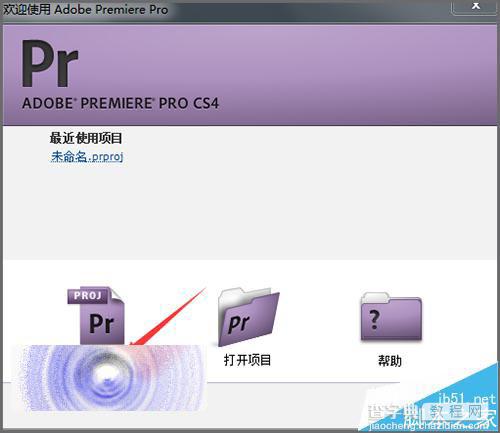
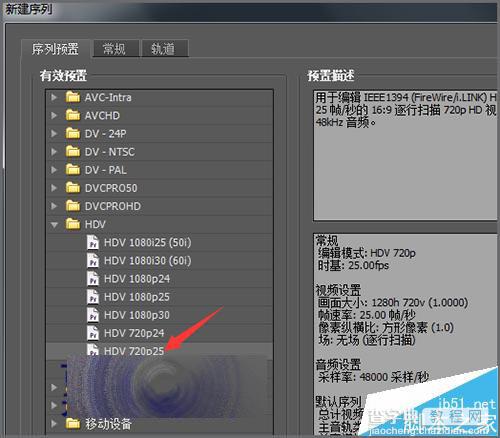
2、接着把用到的视频素材放到面板中。这里让视频前面的视频正常的播放,到后面的部分让它变成素描风格的效果。这就需要把后面的视频把它添加一个帧定格。这画面定格到最后说耶的帧上。


3、把时间线移动到想要添加帧定格的视频上,然后选择工具栏中的剃刀工具沿着时间线点一上。把视频素材分为两部分。
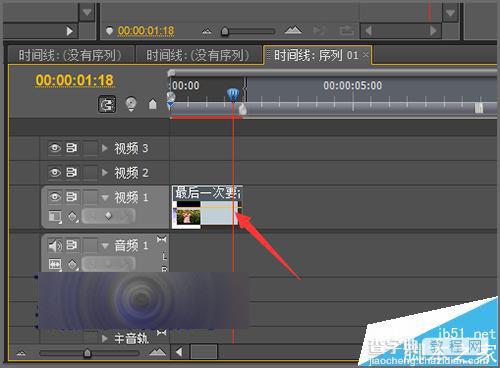
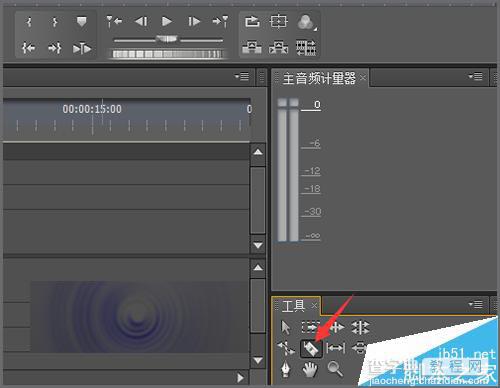
4、选中视频后面的部分,在它的上面点击右键。在弹出的列表中选择帧定格 入点。这时,它会出现一个帧定格的选项。这里把它定格在前面进行勾选择。然后入点就保持它的默认。然后确定。
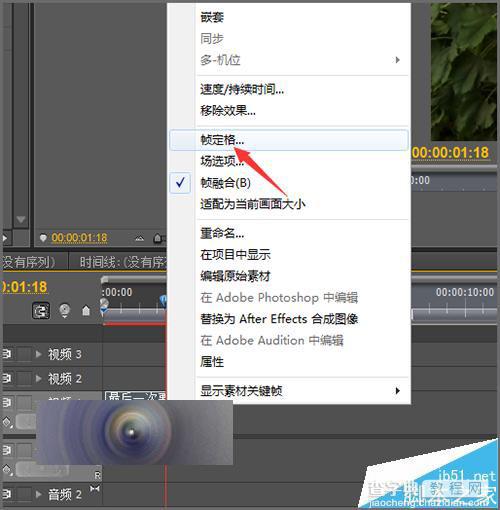

5、还需要把后面的视频进行一个嵌套。在后面的视频素材上面点击右键,在列表中选择嵌套。就会看到在项目面板会多出来一个嵌套。把嵌套直接拉入到时间线面板素材的上方。
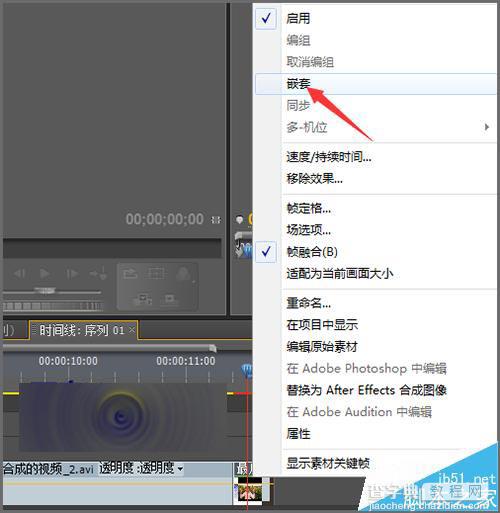
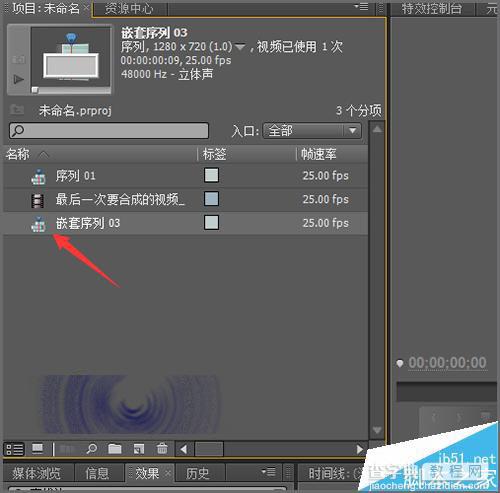
6、在进行移动素材的时候,如果素材比较小的话,为了方便调整就需要把它放大操作。点击面板左下角的缩放,把它向右移动。这样可以进行每一帧的调节。
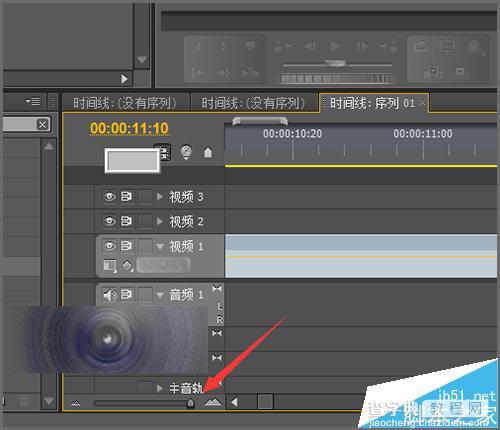
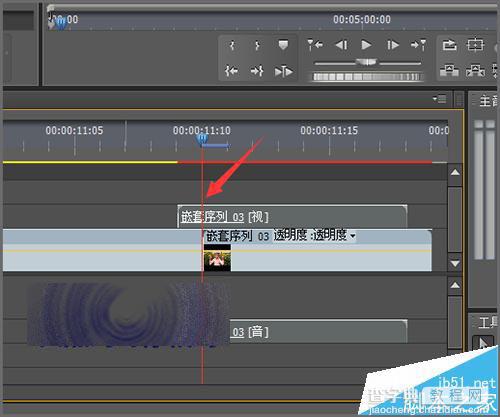
7、然后把上面嵌套用的素材把它放到原来素材的上面。把它和后面的素材相差一帧。这样操作的目的是为了让素材在进行最后变为素材的时候,素材显示的是一样的。接着把时间线移动到下面素材的分割位置,用工具栏中的剃刀工具把后面的分开,并把它选中,把后面的点击键盘上的delete进行删除。只显示前面的部分。

8、下面就需要添加一些效果。把素材制作成素描的效果。点击效果中的视频特效。展开它的特效面板后,选择图像控制。
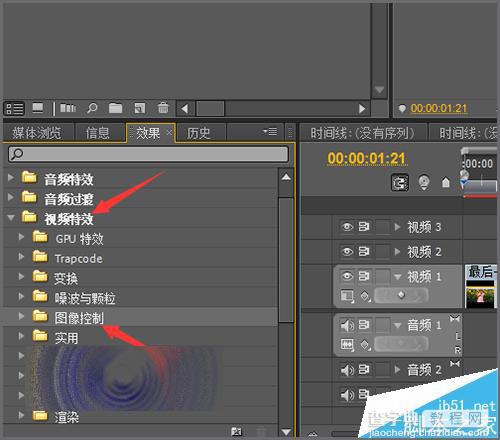
9、接着在图像控制中展开它前面的选项,选择列表中的黑白。也可以直接在特效的搜索栏中输入黑白。然后直接把黑白拉入到特效控制台的面板中。这样原来的画面就变成了黑白的效果。


10、接着再把它添加一个查找边缘的特效。同样是的视频特效中,选择风格化中的查找边缘。并把它拉入特效控制台的面板中。当把它应用效果之后,可以看到素材的边缘显示的更为清晰。
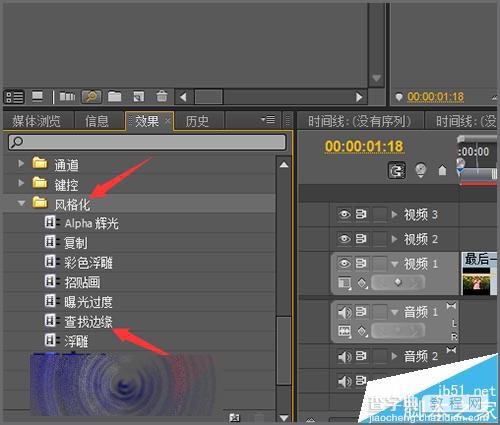
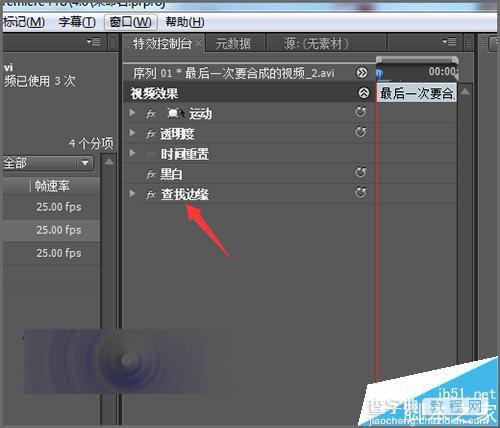

11、然后再选择色彩校正中的亮度曲线。再次把它的边缘进行一个提升。把它拉入到特效控制台后,展开它的列表。把它的曲线进行一个调整。



12、把效果调整好之后,还需要再次把后面的素材效果进行一个嵌套。素材的上面点击选中素材,鼠标右键点击之后在弹出的列表中选择嵌套。
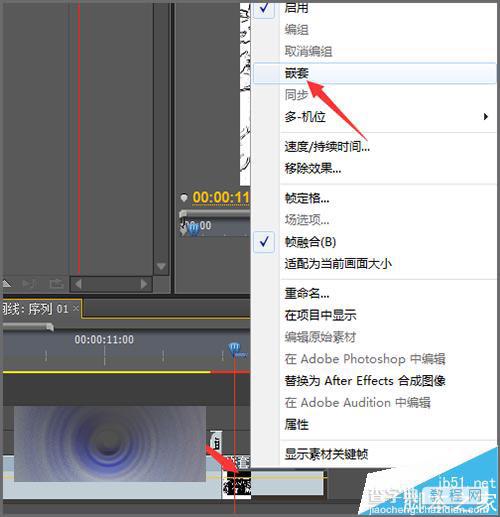
13、直接在项目面析中,把嵌套的素材直接再拉入到时间线素材的上面。这时,就可以把它添加一个视频的过渡效果。这里就添加一个叠化中的白场过渡。直接找到效果后把它拉入到视频2的素材上面。
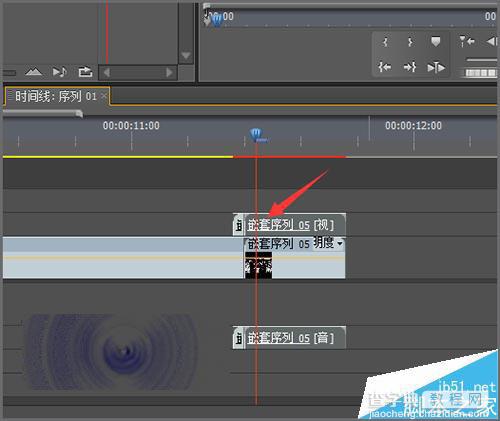
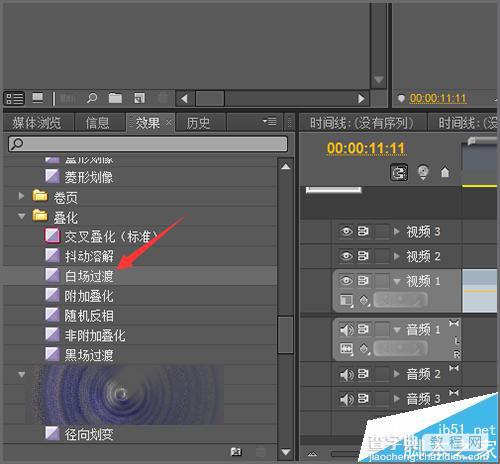
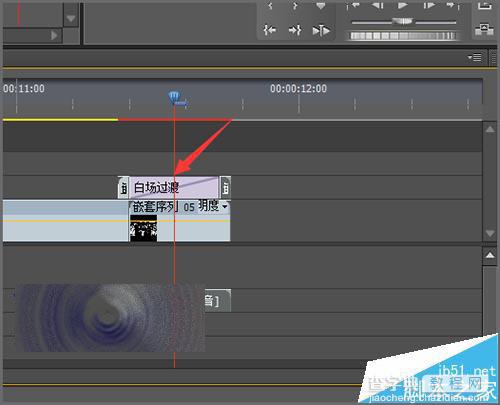
14、把想要的效果制作好后,接下来就可以导入想要添加的音乐素材。这里就不做操作。视频制作好后,就要进行输出的操作。点击文件菜单下面的导出---媒体。就可以导出想要的媒体格式。
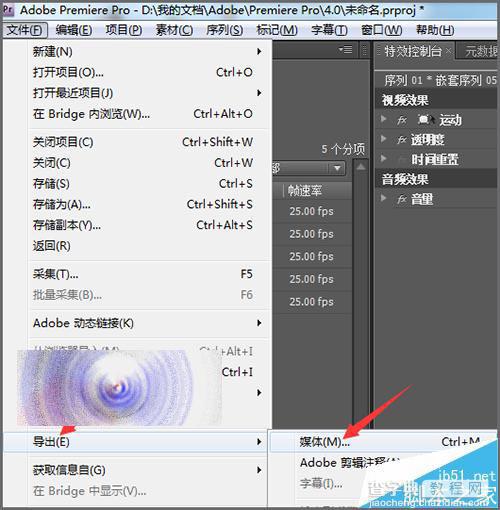
15、在弹出的面板中点击确定之后,它就会打开输入面板选项的操作。这时就可以把视频制作成想要的视频格式。在操作的时候要注意制作的视频是否和输出的视频是一样的。有的时候稍不注意就会出现制作的视频和输出的视频大小是不一致的问题。
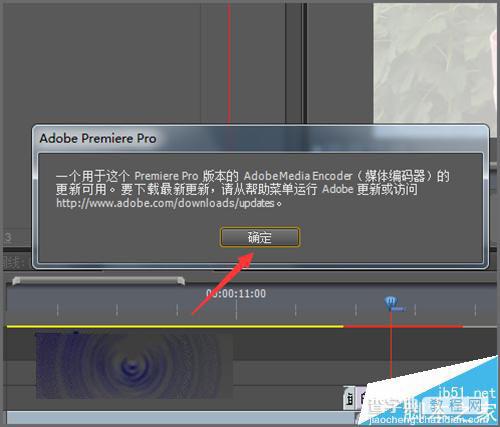

【adobe premiere cs4视频制作素描的效果的详细教程】相关文章:
★ Adobe premiere CS4 怎么打关键帧?premiere添加关键帧的教程
★ Premiere pro CC怎么编辑视频? Premiere的使用方法
★ PopSub视频字幕制作怎么使用?PopSub图文教程(附视频教程)
