美图秀秀怎么虚化背景? 美图秀秀虚化图片背景的教程
摘要:美图秀秀是一款功能强大的图片处理软件,使用起来非常的方便。我们在生活中有些照片拍出来不是那么理想,尤其是背景,那么可以用美图秀秀对照片的背景...
美图秀秀是一款功能强大的图片处理软件,使用起来非常的方便。我们在生活中有些照片拍出来不是那么理想,尤其是背景,那么可以用美图秀秀对照片的背景进行处理,今天我就和大家分享下美图秀秀的背景虚化功能如何使用,来看下吧。
1、我们点击打开美图秀秀,进入美图秀秀的首页
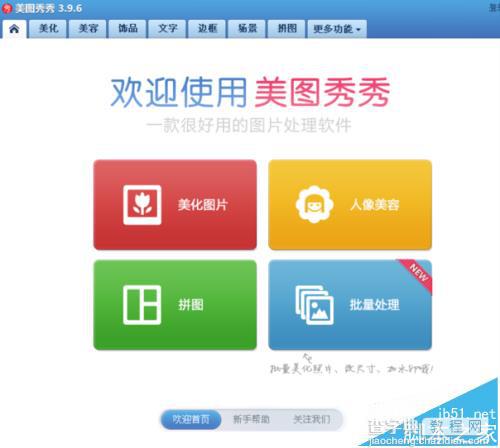
2、点击“美化图片”,弹出如下图示画面
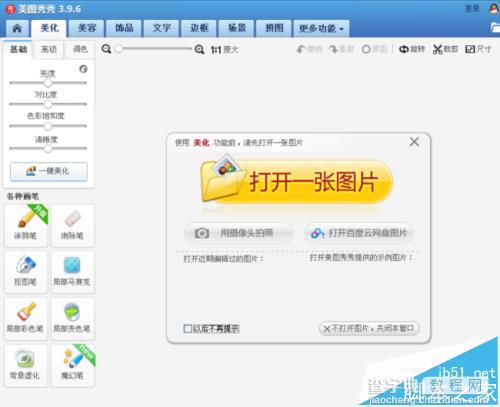
3、我们点击“打开一张图片”,选好我们要进行操作的图片,
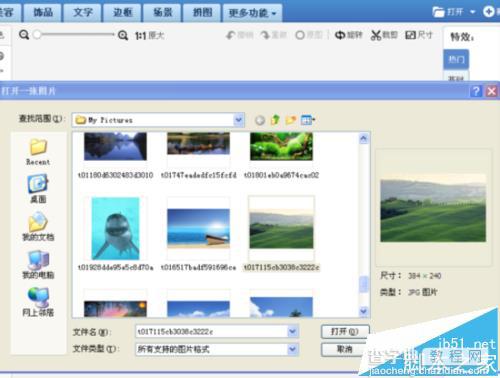
4、点击“打开”,进入美图秀秀的页面
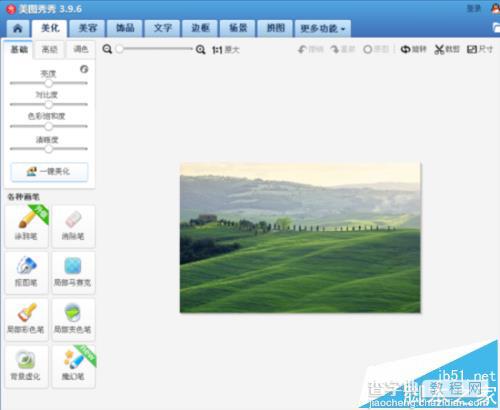
5、我们现在在美图秀秀页面的左边“各种画笔”中找到“背景虚化”,如下图
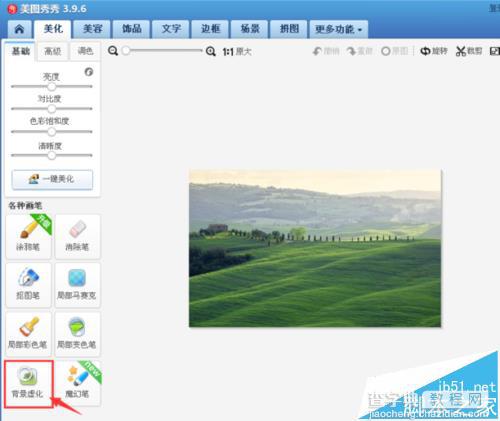
6、点击“背景虚化”,进入“背景虚化”的页面,如下图
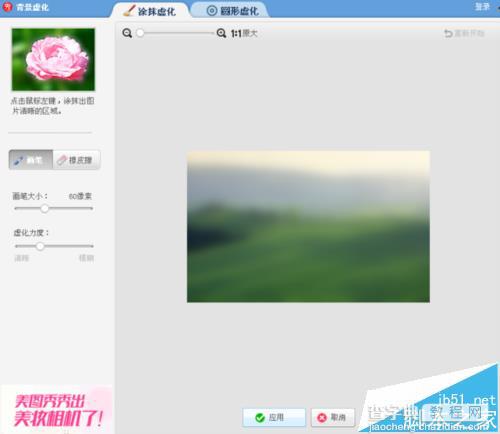
7、现在我们开始背景虚化,我们看到有两种虚化方式,我们选择“涂抹虚化”,我们点击鼠标左键涂抹出图片清晰的区域,如图所示
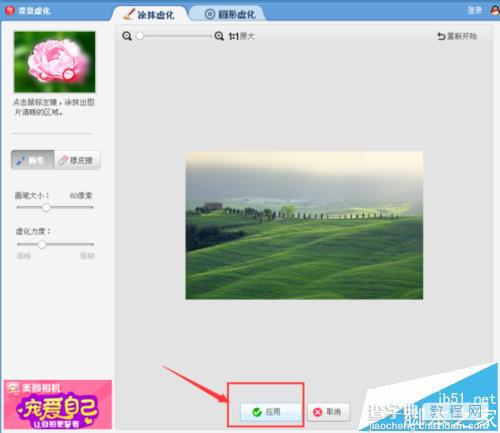
8、涂抹完成后,我们点击“应用”,进入美图秀秀主页面,
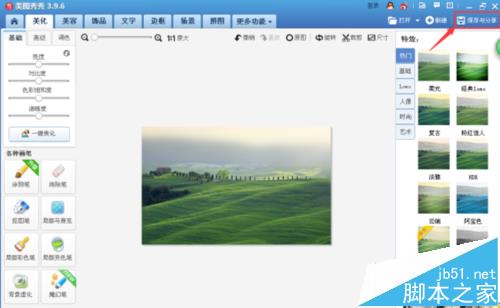
9、我们点击美图秀秀页面右上角的“保存与分享”,弹出“保存与分享”的窗口
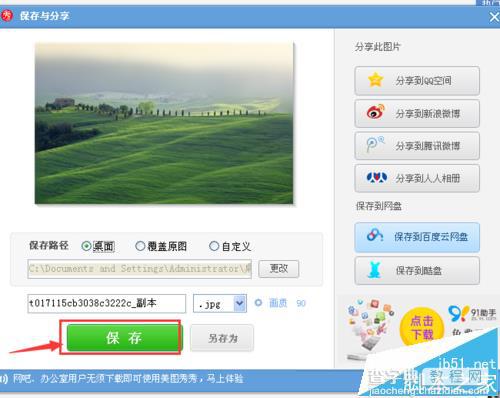
10、我们点击“保存”,弹出“保存成功”的窗口,如下图所示
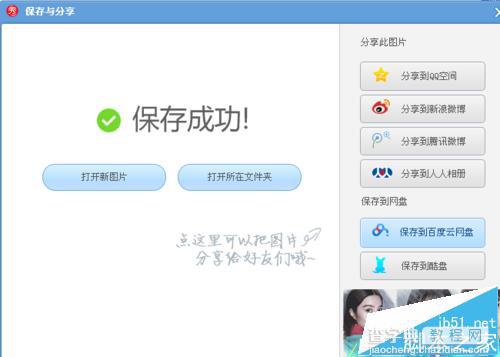
【美图秀秀怎么虚化背景? 美图秀秀虚化图片背景的教程】相关文章:
★ 美图秀秀怎么把两张图片合成一张?美图秀秀两张图片融合方法汇总
