proe5.0/creo3.0绘图软件怎么画拉伸平面?
摘要:proe/creo是一款应用广泛的3D绘图软件,我们先来教一下如何画拉伸平面,这是应用很多的一个指令。教程如下1、首先打开软件,点击左上方的...
proe/creo是一款应用广泛的3D绘图软件,我们先来教一下如何画拉伸平面,这是应用很多的一个指令。教程如下
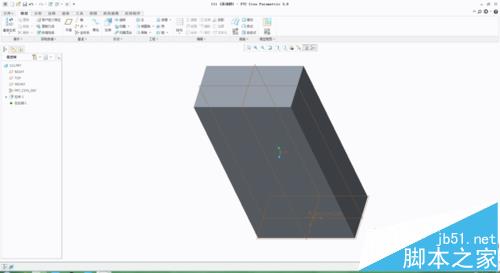
1、首先打开软件,点击左上方的新建,如下图所示
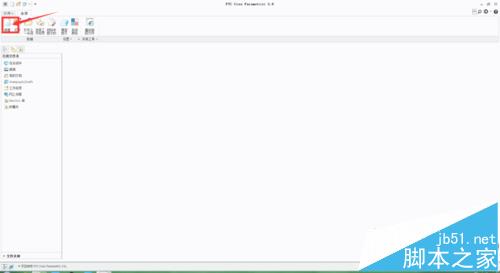
2、这里我们选择零件——实体,下面的名称更改为你工程的名字。之后点击确定
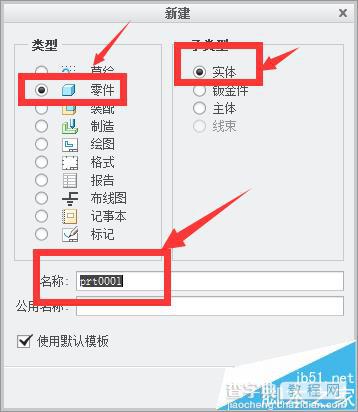
3、如下图,点击工具栏里的“拉伸”
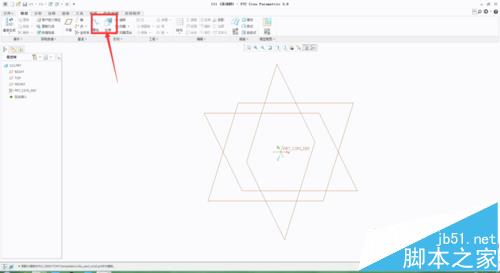
4、此时,左上角会有一个红色的小方框,点击之后会出现另一个小框,点击“定义”,这里是让我们定义绘图平面的。
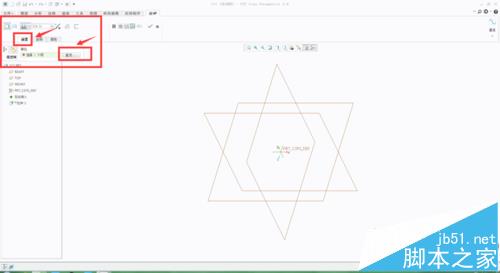
5、这是右上方会出现一个操作框,这个是方便用户选择平面的
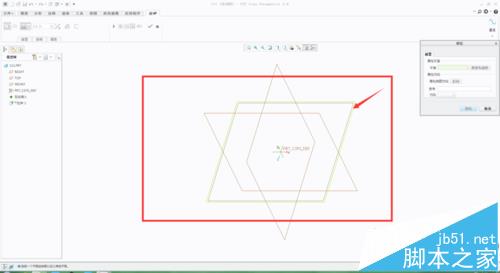
6、此时。我们选择“TOP平面”作为草绘平面。点击“草绘”继续
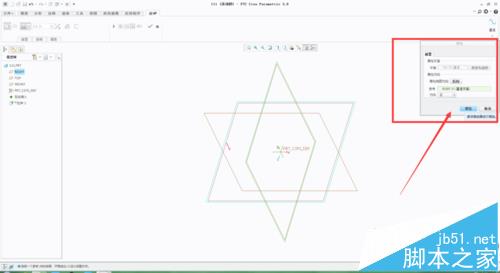
7、这里我们以矩形为例拉伸,你也可以画圆等等其它,但是都必须是闭合的。
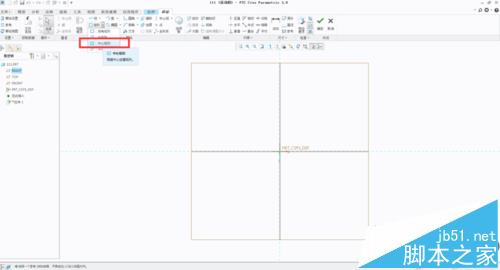
8、画一个100*50的矩形。点击上方的对号
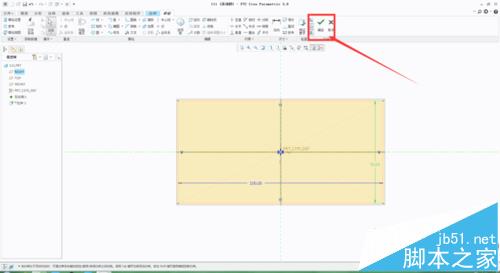
9、这里的
1代表基准面一侧。
2代表基准面两侧。
3代表延伸至对应平面(这里我们只有一个平面,就不多讲)。
4代表拉伸厚度。这里我们设定为200
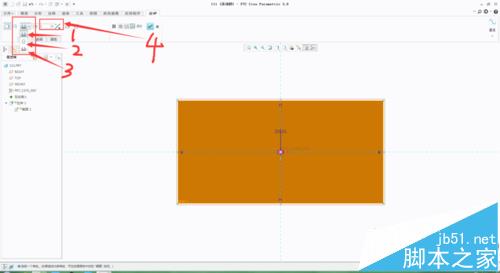
10、按照以上步骤设置之后,点击小“眼镜”标志,如图,可以预览一下。如果没有问题。点击对号,完成拉伸
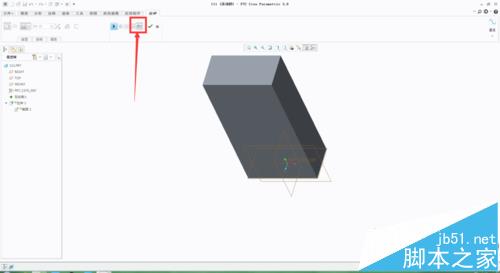
11、拉伸完成。其它的形状可以聚义反三,这只是最简单的拉伸,复杂的拉伸要靠自己画图。也可以在拉伸完成之后的平面继续拉伸。构造复杂的立体
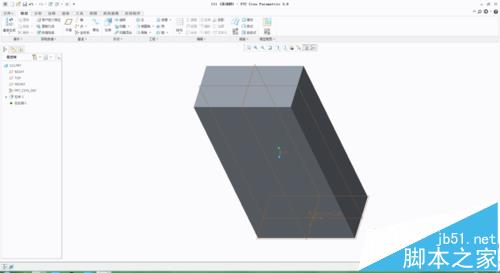
【proe5.0/creo3.0绘图软件怎么画拉伸平面?】相关文章:
★ PopFore抠图软件怎么用?PopFore使用图文方法
