光影魔术手怎么批量处理图片尺寸大小?
摘要:一张一张的图片处理起来非常的不方便,有没有方便地将图片处理成所需要的大小呢,在这里,小编就给你介绍下用光影魔术手怎么批量处理图片的方法哦。1...
一张一张的图片处理起来非常的不方便,有没有方便地将图片处理成所需要的大小呢,在这里,小编就给你介绍下用光影魔术手怎么批量处理图片的方法哦。
1、我们先打开“光影魔术手”的界面,如下图所示。
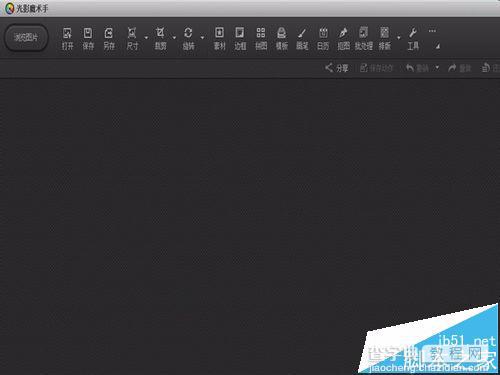
2、打开工具栏上方的“批处理”,然后点击“添加文件夹”。
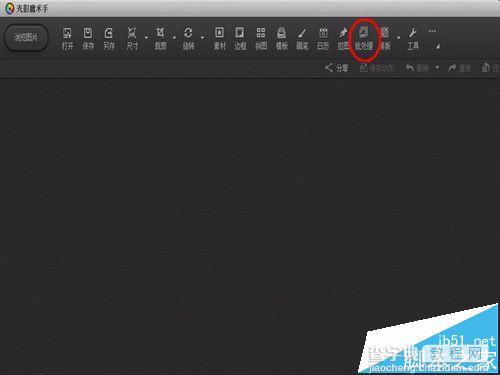
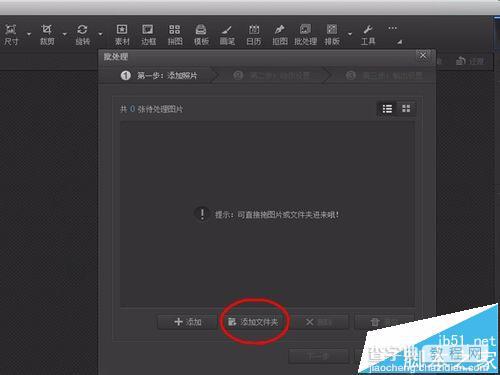
3、在2步的基础上,选择准备将其进行处理的图片所在的文件夹,点击“选择文件夹”。
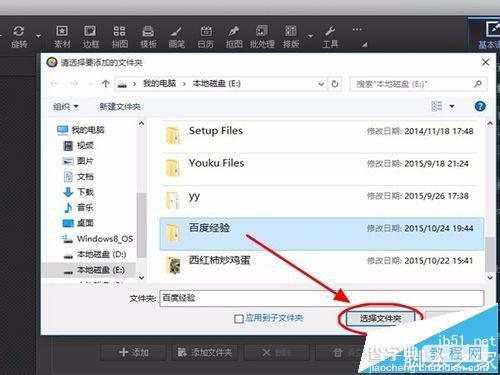
4、图片将会进入所选示的界面中,然后点击“下一步”。随后点击右侧的“调整尺寸”,一般我们按照图片的宽*高进行调整,如需要的图片是600*450,那么我们将设置成宽600,高450,然后点击确定。
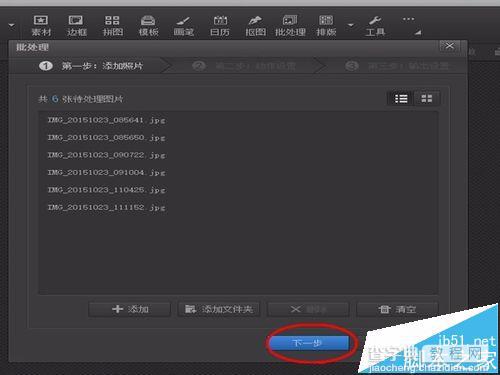
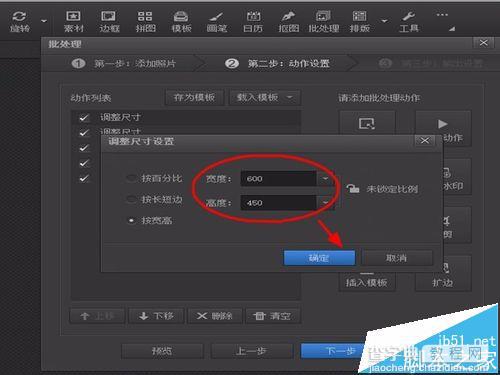
5、在上步“确定”的基础上,我们进入下一步,将处理后的图片存放在自己想要存放的位置,可选择放在桌面,若不放置在桌面,可点击“浏览”存放在需要的盘内,然后直接点击“开始批量处理”。
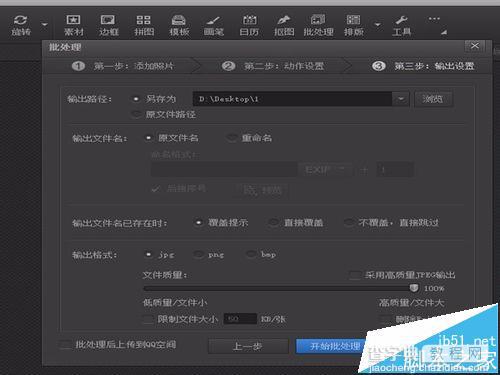
6、处理完毕之后会弹出如图的对话框,点击“完成”,然后可查看已处理好的图片。查看已处理好的图片尺寸大小,可点击图片的“属性”进行“详细信息”的查询即可看到。
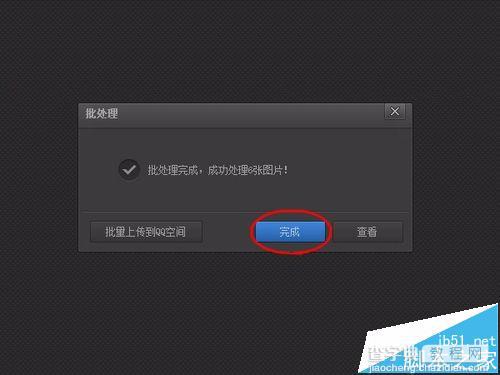
【光影魔术手怎么批量处理图片尺寸大小?】相关文章:
下一篇:
C4D分层渲染功能的实例教程
