Adobe Acrobat 软件吧多张图片合并成一个PDF的教程
摘要:有时候我们需要将多张图片合并成一个PDF,同时还要根据需求对图片进行排序,下面由小编具体介绍下如何操作吧1、首先准备三张图片,如图所示:2、...
有时候我们需要将多张图片合并成一个PDF,同时还要根据需求对图片进行排序,下面由小编具体介绍下如何操作吧
1、首先准备三张图片,如图所示:
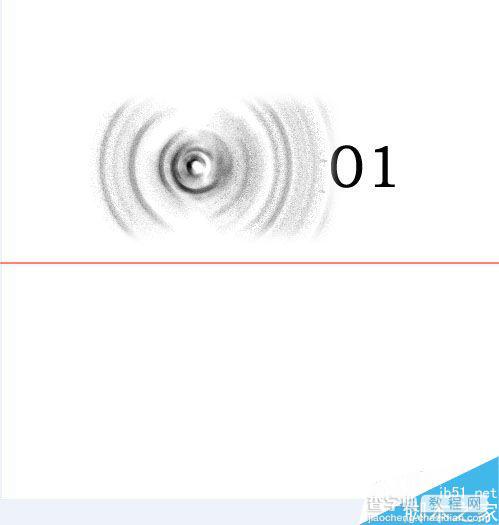
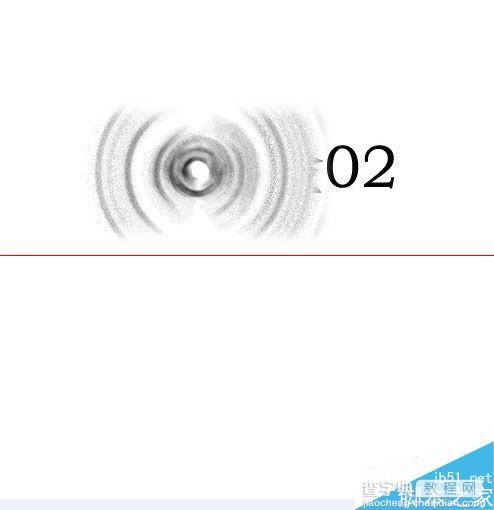
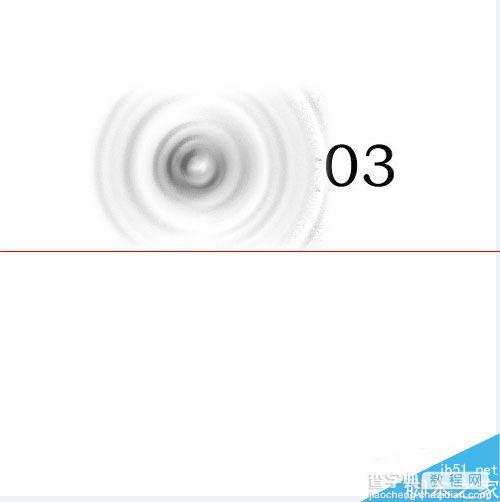
2、打开Adobe Acrobat 软件,点击“文件”菜单下的“创建PDF”,打开“创建PDF”菜单,如图所示:
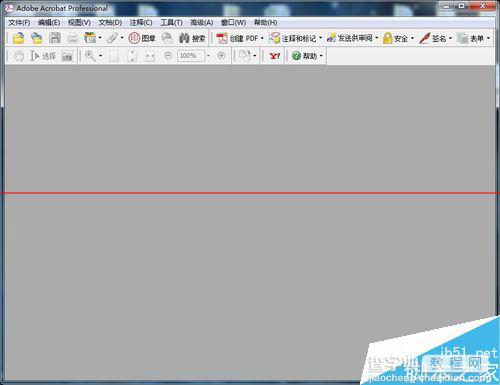
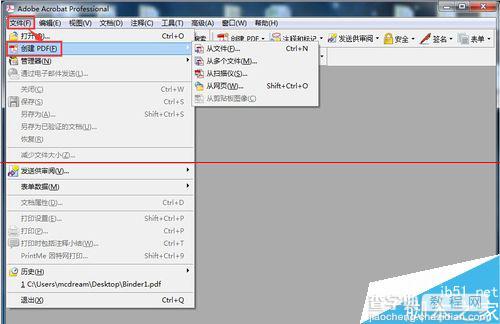
3、在“创建PDF”菜单下,点击“从多个文件”,打开“从多个文档创建PDF”界面,如图所示:
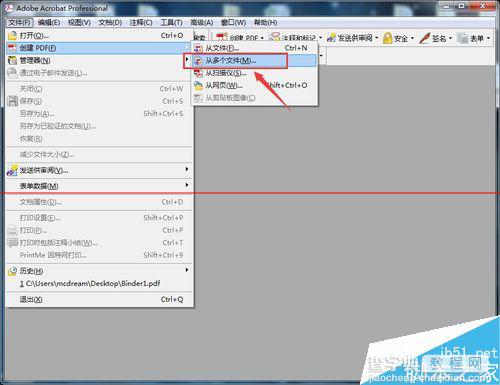
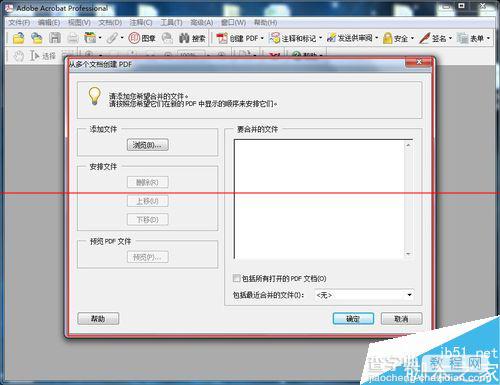
4、在“从多个文档创建PDF”界面中,点击“浏览”,选中多个图片,如图所示:
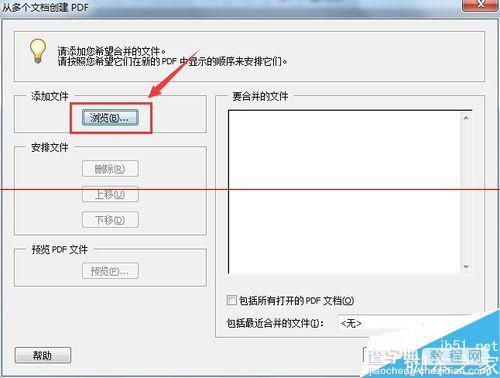
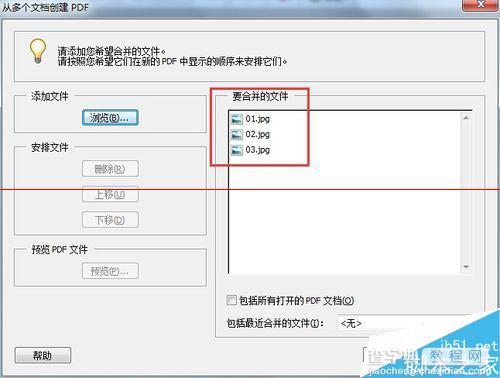
5、在这里,可以点击“移动”来调整图片排列的顺序,如图所示:
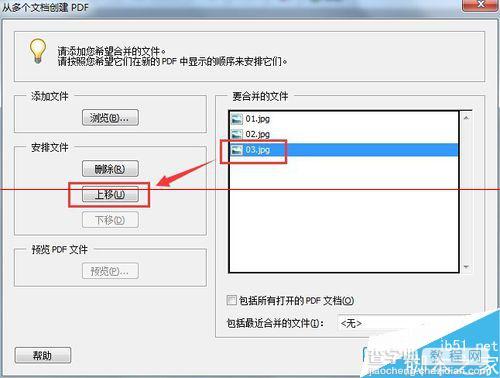
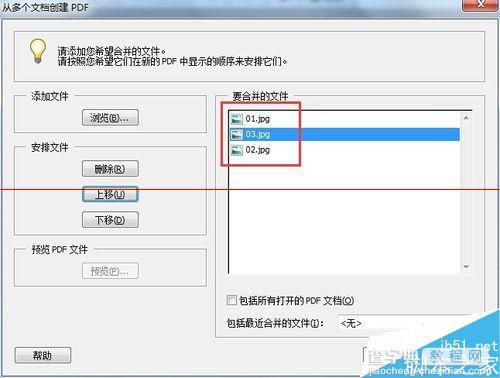
6、也可以点击“删除”来删除不需要的图片,如图所示:
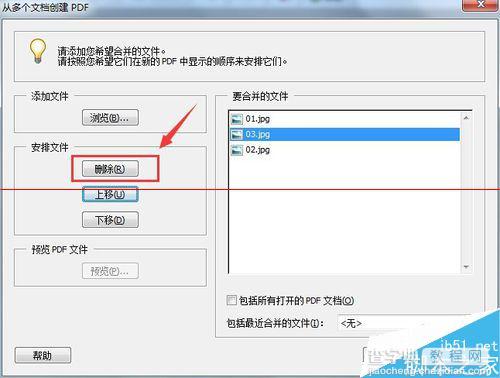
7、编辑完成后,点击“确定”按钮,如图所示:
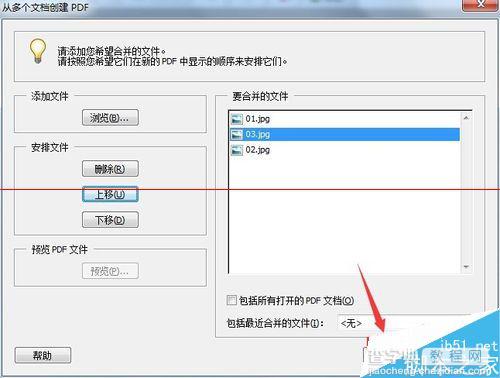

8、最后再将文件另存为PDF文件,设置好保存的路径和文件名,点击“保存”,这样我们就将多张图片合并成一个PDF文件了,如图所示:
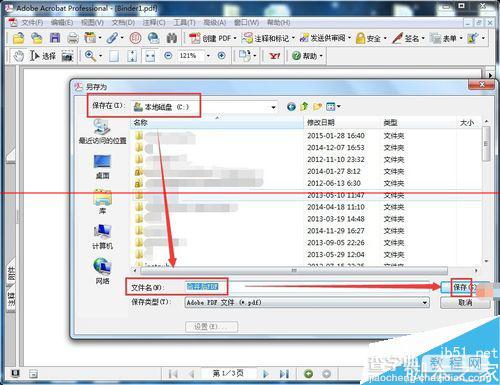
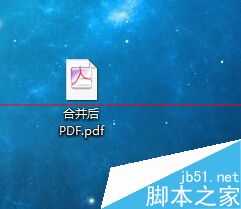
【Adobe Acrobat 软件吧多张图片合并成一个PDF的教程】相关文章:
★ 使用Teorex Inpaint工具巧妙去图片水印教程(亲测修正)
★ 使用chainLP将JPEG图片制作成mobi漫画的详细图文方法
下一篇:
How-old降低你的年龄图文教程
