使用imindmap5画完思维导图后想要调整分支位置确不行。今天小编通过摸索终于整理出一份关于imindmap5分支大小位置调整方法图文详解,要学习的就一起来看看吧!
imindmap5分支大小位置调整方法/步骤:
启动IMindMap,点击“文件”-->"新建",然后在右侧的面板中双击“空白文档”,会开始创建一个新的思维导图。
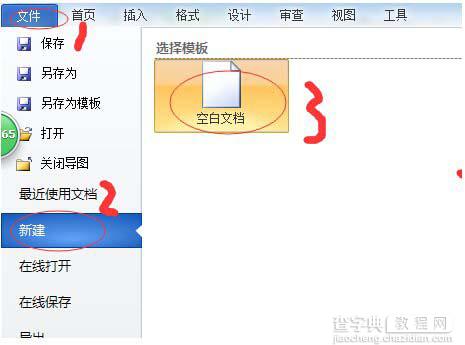
双击“空白文档”后,首先出现的时“中心主题”图片选择框,拖动位置1的滚动条可以查看更多的主题图片,单击选择一个主题图片(图中位置2),然后单击“选择“按钮(图中位置3)。
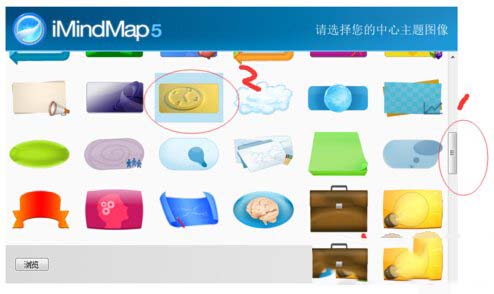
现在你刚选择的图片显示在主面板的中央,光标在图片中心闪烁,表示可以输入文本,输入你的主题的关键字。我在这里输入的是”余额支出表结构“。

单击选中你的中心主题,依次单击菜单栏上的”插入“--->"框型分支"下的箭头--->”新建子级“(按图中顺序依次单击),就创建了一个分支。
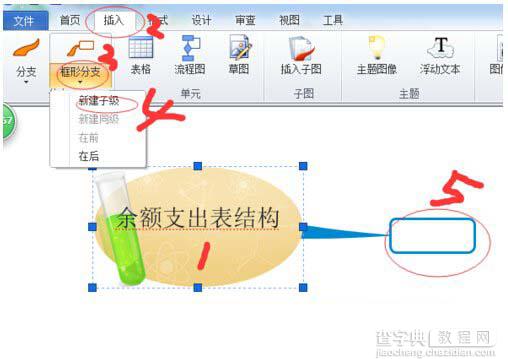
在分支框输入分支的关键词和说明:如”oper_income_id:唯一主键“,然后单击选中分支框或者分支框上曲线,在分支线上回出现两个小篮圈,图中位置1和2,在分支框的四角会出现四个小蓝块,图中位置3和4.
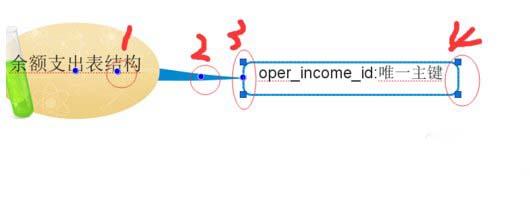
将鼠标放到位置1和2进行任意方向拖动会该表分支线的形状和方向。将鼠标放在位置3和4的小蓝块上回改变分支框的大小和高度,里面的文字会自动换行。
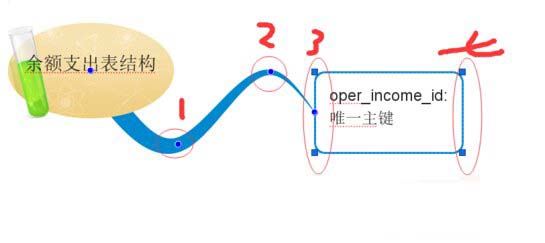
将鼠标放到分支框的右侧,在分支框的右侧边中心会出现一个”蓝圈红点“(图中红圈所示),将鼠标移到其上方,鼠标会变成十字箭头样式,这时拖动鼠标,分支和分支曲线随鼠标移到。
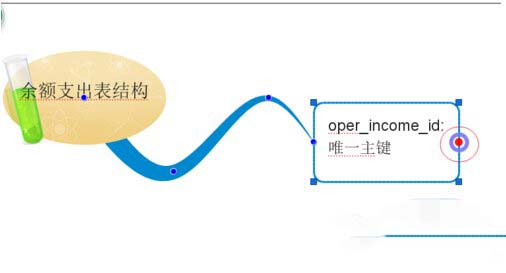
拖动鼠标到目标位置后,放开鼠标,分支框和分支线条已经进行了自动调整。下图中我们将其从主题图片的右侧移到了下方。
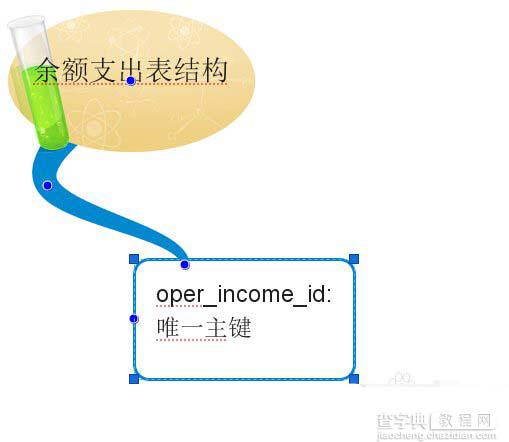
用以上的步骤方法创建所有的分支,并调整位置和大小。这样一幅完成的表结构思维导图就完成了。
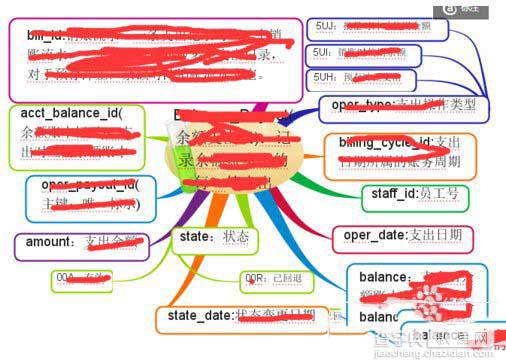
【imindmap5分支大小位置调整图文详解】相关文章:
