GIF格式自1987年由CompuServe公司引入后,因其体积小而成像相对清晰,特别适合于初期慢速的互联网,而从此大受欢迎。它采用无损压缩技术,只要图像不多于256色,则可既减少文件的大小,又保持成像的质量。小生由于经常刷贴吧论坛什么的,所以有时会想把自己喜欢的影片中的某一片段做成GIF图片放在签名档,那么如何把视频转为gif格式的图片?下面我就总结了5种比较简单快捷的方法,方便大家查找学习!
工具/原料
【Ulead GIF Animator】GIF制作生成软件
【PotPlayer/Kmplayer】将视频截取为图片
【QQ影音】截取视频片段
【DVD Videosoft Free Video to JPG Converter】将视频片段转换为图片
【抠抠视频秀/AnimateGif】等直接截取GIF的软件
方法/步骤
1、效果如下

2、【Ulead GIF Animator】+【PotPlayer】
需要的软件↑
①运行【PotPlayer】(图1)
打开影片
点击快捷键【Ctrl+G】
把进度条拖到你需要截取的片段开头,然后暂停播放
设置参数后点击【开始】(图2)
播放影片,开始截取
②运行【Ulead GIF Animator】
打开保存图片的文件夹,全选图片后拖入软件
测试和适当修改(把相同的帧删除)
点击【文件→另存为→GIF文件】保存(图3)

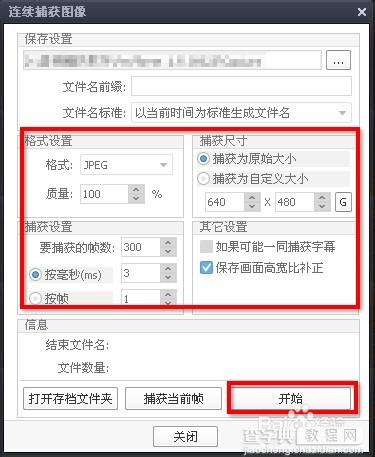
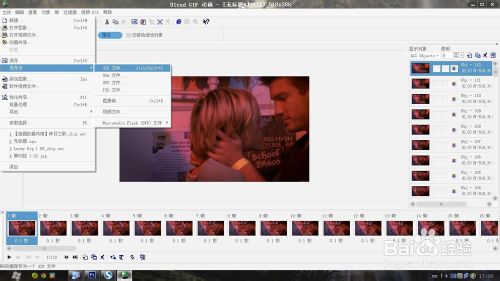
3、【Ulead GIF Animator】+【Kmplayer】
需要的软件↑
①运行【Kmplayer】
打开影片
点击【右键→捕获→高级捕获】
把进度条拖到你需要截取的片段开头,然后暂停播放
设置参数后点击【开始】(图2)
播放影片,开始截取
②运行【Ulead GIF Animator】
打开保存图片的文件夹,全选图片后拖入软件
测试和适当修改(把相同的帧删除)
点击【文件→另存为→GIF文件】保存
4、【Ulead GIF Animator】+【QQ影音】
需要的软件↑
①运行【QQ影音】
打开影片
点击【影音工具箱→截取】(图1)
设置好截取片段后点[保存](图2)
视频格式设为【AVI】(图3)
②运行【Ulead GIF Animator】
直接把截取好的[AVI]格式的视频拖入软件中
测试和适当修改(把相同的帧删除)
点击【文件→另存为→GIF文件】保存
PS:如果[Ulead GIF Animator]提示:不能读取视频(图4),请用[PotPlayer/Kmplayer]将视频片段截取为图片,或参照下一种方法把视频片段转换为图片(⊙v⊙)
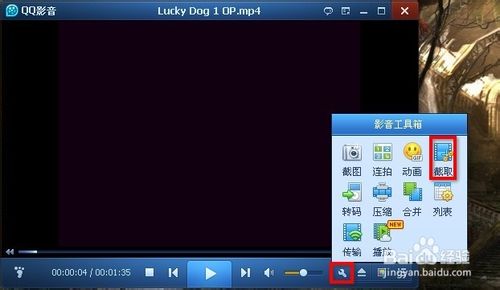

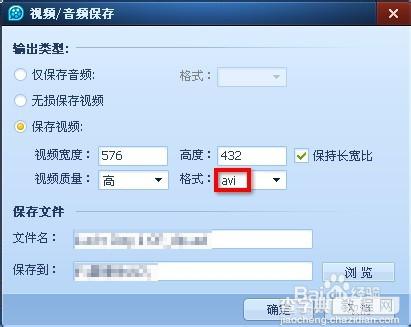
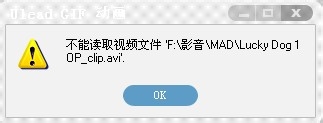
5、【Ulead GIF Animator】+【DVD Videosoft Free Video to JPG Converter】
需要的软件↑
①用【QQ影音】或【迅雷播放器】等 可以截取视频片段的软件,截取所需视频片段
所截取片段的视频格式不做要求(视频格式随意哦~)
②打开【DVD Videosoft Free Video to JPG Converter】
点击【添加文件】(图1)
添加完成后点击【转换】(图1)
②运行【Ulead GIF Animator】
直接把截取好的[AVI]格式的视频拖入软件中
测试和适当修改(把相同的帧删除)
点击【文件→另存为→GIF文件】保存
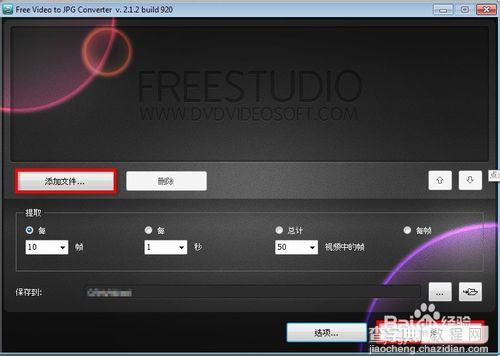
6、【抠抠视频秀/AnimateGif】等直接截取GIF的软件
需要的软件↑
由于这类软件操作方法大同小异,这里在下弄一个意思意思,其他就不一一列举了~
①打开视频网页和【抠抠视频秀】
设置好抠抠视频秀截取区域大小后,点击【开始】(图1)
截取完自己所需视频片段后,点击【停止】(图2)
然后再点击【生成GIF】(图3)
尺寸和频率自己调(图4-图5)

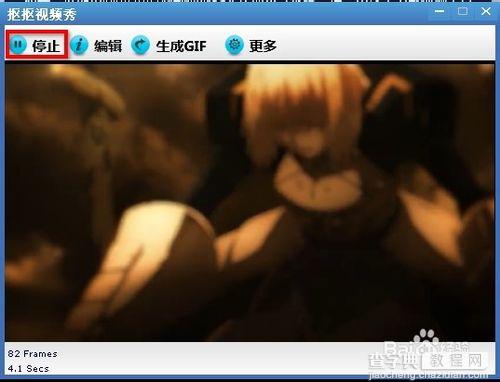
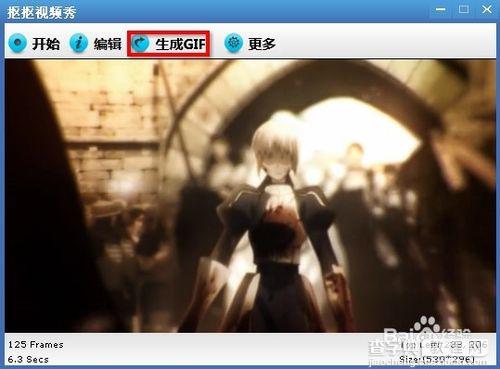
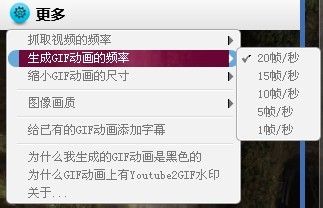
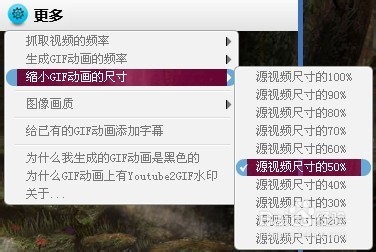
END
注意事项
以上软件功能我在这只介绍了生成GIF的功能,其他请自行摸索
这里提到软件如果有提示需要注册的(最后俩个),都是有破解版的,去网上搜破解版就好了,这里就不提供下载了
当然现在有些播放器也有GIF生成功能,还有众多的GIF录屏软件这里就不一一介绍了
个人觉得播放器的GIF生成功能还有直接截取为GIF的软件清晰度略捉急,而且帧数和大小也不能自由编辑,这里不推荐使用
以上就是如何把视频转为gif格式的图片的五种方法介绍,希望对大家有所帮助!
【如何把视频转为gif格式的图片 视频转为GIF的5种方法图文介绍】相关文章:
★ 如何将ico图标转png图标 ico与png互转方法介绍
★ 美图秀秀如何抠图换背景 美图秀秀网页版抠图换背景小技巧介绍
★ GIF动画制作教程:将视频转GIF动态头像图片的方法介绍
★ coreldraw如何抠图 coreldraw抠图图文教程
