首先要说明一点,因为大部分模拟器玩家都认为模拟器的版本越新越好,这里就要说下ePSXe的版本问题,现在最常见的ePSXe有两种,分别是ePSXe1.6.0简体中文版和ePSXe1.52简体中文版,虽然ePSXe1.6.0内置很多插件,免虚拟光驱,可以直接读取ISO、BIN、CCD等文件,在对系统的需求和稳定性等各方面都要优于ePSXe1.52,但是经常会在有些游戏中出现无法解决的问题。比如无法读取文件,游戏黑屏等,如果一直无法正常运行某些游戏的时候,记得试试ePSXe1.52哦^^
像《宿命传说》《超时空之轮》等游戏就要用到ePSXe1.52了
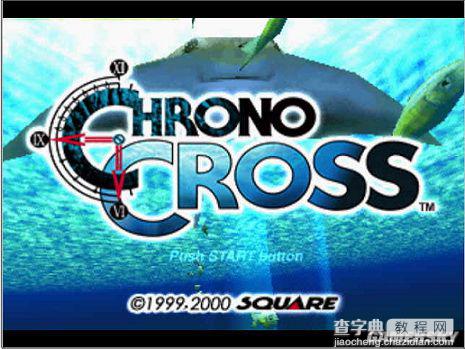
虽然ePSXe1.6.0可以直接读取ISO、BIN、CCD等文件,但网上有不少镜象文件ePSXe不一定全部都能够识别,所以最好还是装一个虚拟光驱,这里推荐DAEMON Tools
既然是模拟器,最重要的功能当然是即时存档了,ePSXe即时存档的快捷键如下:
F1:即时存档 F2:选择存档的位置,共5个存档位 F3:读档
游戏中按ESC键会回到主界面,这时游戏并没有结束,按运行菜单的“继续”继续游戏。按“重置”即重启游戏,退出则是关闭模拟器,这里有一点要注意一下,如果在游戏运行中按下组合键Alt+F4的话虽然能够立刻退出模拟器,但是系统中仍然会有ePSXe的进程,正确的退出方法为按ESC键回到主界面,然后点击 文件→退出。

如果在游戏中需要换盘时,按ESC键回到主界面,点击 文件→更换光盘 之后选择文件类型既可

配置向导
首先运行ePSXe点击 配置向导。

点击 设置

第二步选择BIOS,这里选择 SCPH 1001

第三步选取视频插件,点击 设置
这里重点说明一下,因为每个人的显卡都不太一样,所以在视频插件的选择上就要知道自己的电脑到底使用哪种插件才能够达到最佳的显示效果,下面我会逐一介绍。
如果是3dfx Voodoo系列的显卡就选择Lewpy's Glide plugin;ATI Radeon的话选择Pete's D3D plugin;ATI Rage 128/Expert选择Pete's D3D plugin;如果是nVidia GeForce系列的显卡就选择Pete's OpenGl plugin;nVidia TNT系列选择Pete's OpenGl plugin;Matrox G200/G400选择Pete's D3D (DirectX 6)plugin;当然,如果你家里的电脑还在使用Geforce 4 MX440之前型号的或者是RadeonX1600之后的显卡的话就用P.E.Op.S.软件驱动1.17吧。
(P.E.Op.S是软件模拟插件 后面的Pete's是硬件模拟插件 其他种类的插件可参考以上插件的设置)
想玩的顺畅的话就这样设置吧

至于为什么要这样设置,下面我会做详细说明
这是雪鹰用Pete's DX6 D3D插件1.76的游戏画面
电脑配置为DELL XPS M1210,显卡:NVidia GeForce Go 7400
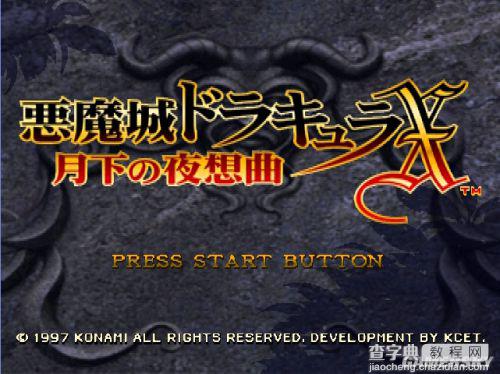
这是我用P.E.Op.S.软件驱动1.17的游戏画面
显卡为NVidia GeForce 4 MX440
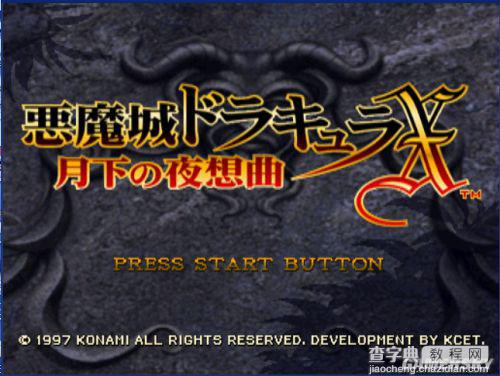
一对比就一目了然了,所以最好先确认自己的显卡类型再选择视频插件(另外补充一下,如果喜欢电视效果的话就勾选双线性过滤-nVidia修正吧)
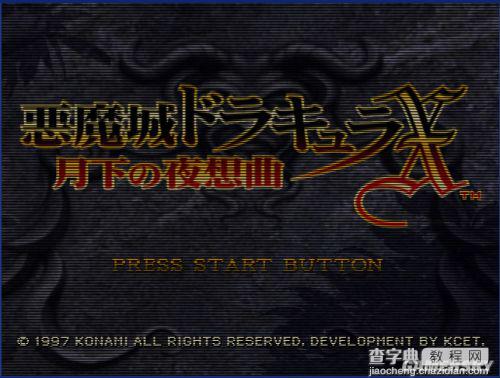
设置OpenGL渲染器
选择你的显卡 一般不用理会 他会自己选择主显示设备
分辨率和颜色
选择你想要的分辨率和颜色色深
分为全屏和窗口两种模式 你可以根据自己的爱好选择全屏或者窗口模式 另外可以在游戏过程中按Alt+Enter切换
选择好模式后接下来是设置你需要的分辨率和色深 通常选择800×600的分辨率,32位的色深,当然你也可以根据自己的需要更改相应的分辨率和色深
帧速率:因为现在电脑的性能比PS的性能要强得多 所以模拟后的速度比PS上正常进行的速度要快得多,这时就需要限制帧速率 通常要把使用帧数限制和帧数限制勾上 同时帧数限制填60或者70,太快或者太慢对游戏的进行都不是太好 60是能够使游戏顺畅运行比较好的一个参数,其他选项可以根据自己的电脑来设置。
接下来是硬件模拟:NV的显卡请选择OPENGL插件 ATI的显卡最好选择D3D插件

我们玩模拟器最注重的就是游戏画面,如果你想自己的游戏画面有质的飞跃的话就往下看,对画面没有太高要求的话就跳过吧~
要想ePSXe的画面有质的提升的话首先电脑显卡必须是nVidia GeForce 6系列以上,显示插件的话选择OPENGL,以下是方法:
纹理
纹理质量:影响速度的关键之一,低配置选择R4G4B4A4,画面比R5G5B5A1差很多,不过速度快,中等配置选择R5G5B5A1,电脑非常好的话就选择R8G8B8A8#p#分页标题#e#

纹理过滤:不同的游戏常常会改变此项来达到满意的效果,游戏中可以按Delete键调出菜单,用Home,End,Page Up,Page Down来调整以达到最佳效果

高分辨率纹理:一般选择0即可 好的显卡可选1或2
使用显存大小:选自动即可

色彩深度:电脑不是很好的话建议选择16bit

帧速率
使用帧数限制:玩恶魔城觉得很快的话记得把这里打上勾
帧数限制为:上面打勾的话这里就设置成60
使用画面跳帧:电脑实在太差的话就点上吧

兼容性
1.直接写屏:一般选用2或者3即可

2.纹理帧数缓存:一般选1 好的显卡可以考虑选择3或者4

3.帧缓存存取:一般选0 好的显卡根据自己需要选择其他的选项,无特殊情况请把阿尔法多通道勾上,其他杂项一般勾选平滑显示图象即可

为了保证有良好的兼容性,这三项可以这样配置(“纹理缓冲”可以做适当变更)

其他
色彩抖动:如果之前选择的是16bit色深的话就把此项勾上,32bit就不用勾了
特殊游戏修正:如题,只针对特殊游戏,一般游戏就算了
画面对比(游戏:《女神侧身像》)
Pete's DX6 D3D插件1.73

P.E.Op.S.软件驱动1.17
(可以看出来,已经比上面的好很多了)
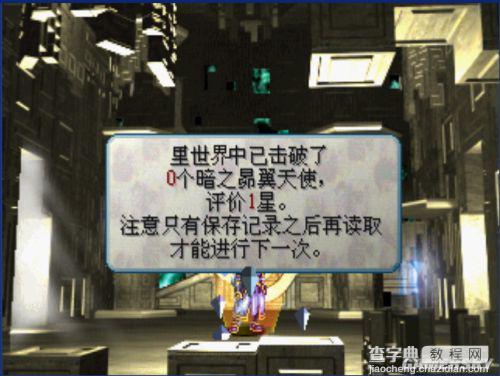
Pete的OpenGL驱动1.76
几乎是PS的极限机能了(快赶上PS2了)所以设置是很重要的

视频插件
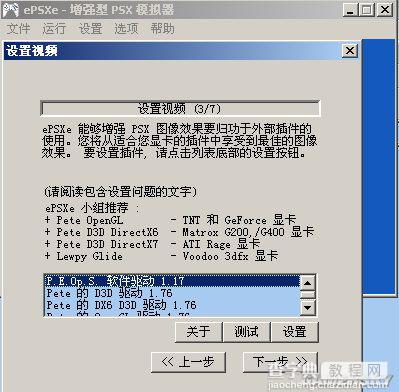
设置音频
推荐 Eternal SPU Plugin
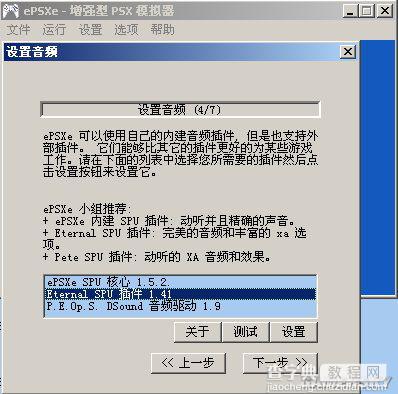
如果玩北欧的话记得把第一个打上勾,其他就按这样设置~
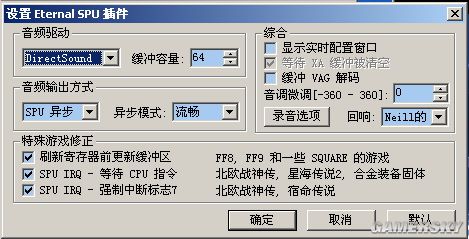
设置光驱
插件没有特殊要求的话就选epsxe内置epsxe CDR ASPI core,兼容性很好

设置手柄

可以根据个人喜好设置,附上我的手柄设置
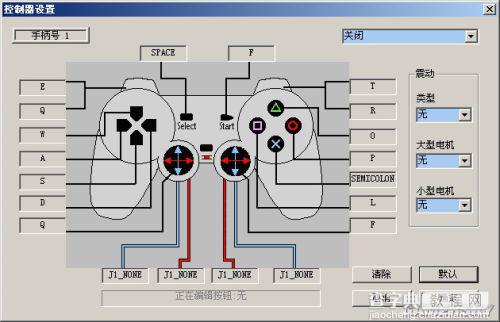
至于记忆卡设置,没什么可说的,自己找个地方放就行,一般选择默认路径

【PS模拟器(ePSXe)的使用方法图文教程介绍】相关文章:
★ 把CAD文件转换成word,excel的方法(图文教程)
★ 如何使用visio绘画思维导图图文教程(附Microsoft Visio 2003下载)
★ 如何把视频转为gif格式的图片 视频转为GIF的5种方法图文介绍
