工具选项板是在CAD绘图区域中固定或浮动的界面元素。它提供了一种用来组织和共享绘图工具的有效方法。中望CAD++工具选项板可以为CAD绘制图纸提供巨大的帮助,它能够将图块、填充、外部参照、光栅图像以及命令都组织到工具选项板里面创建成工具,以便将这些工具应用于当前正在设计的CAD图纸。
如何打开工具选项板
在中望CAD+里面,我们可以点击“工具”菜单下的“工具选项板”或者通过Ctrl+3的快捷键打开或者关闭该功能。
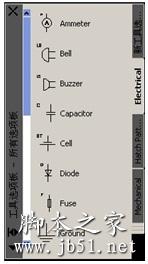
如何应用工具选项版
1)常用命令的调用:我们可以利用选项版中的draw、Modeling、Modify选项版中的常用命令,直接点击运行。就可以在当前图纸中实现相关的操作。
2)专业图库的应用:系统默认提供了电气、建筑和机械的相关图库选项版,当我们需要相关的图库时只需点击相应的图标便可以在绘图区中进行插入。
3)图案填充的应用:中望CAD+提供了一个图案填充的选项卡
我们在进行图案填充时可以直接点击上面的填充图案对对象进行填充,可以说是快捷的填充功能。
如何创建工具
1)把鼠标放在工具选项板上右键单击,可新建一个选项板
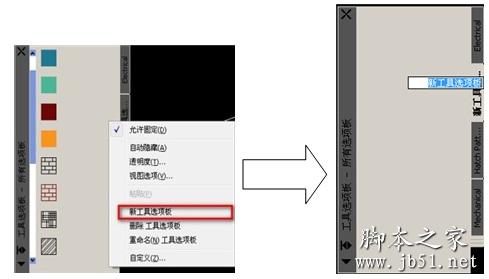
2)可以将画好的图形做成块,并做命名。然后将块拖拽到工具选项板里面,就可以创建新的工具或者新的图库了。
3)从光栅图片创建工具:在光栅图片的文件夹选中图片图标,再将其拖到Windows的任务栏下的中望CAD+图标处稍作停留,待打开中望CAD+界面后继续拖到工具选项板位置,再放开鼠标即可创建出光栅图片工具了。
4)从外部DWG创建工具:将外部DWG图纸拖到Windows的任务栏下的中望CAD+图标处稍作停留,待打开中望CAD+界面后继续拖到工具选项板位置,再放开鼠标即可创建出DWG外部参照工具了。
5)可以将鼠标放在选项板空白处点击右键,通过“自定义”选项打开“定制”对话框,这个时候就可以将对话框的命令选项拖拽到工具选项板中,就可以创建新的命令工具了。
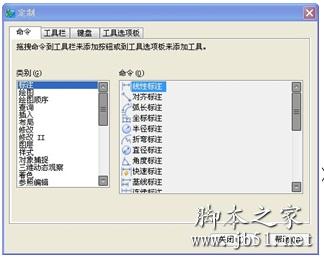
6)可以将图纸上面绘制的填充图案进行拖拽到工具选项版中得到填充图案的工具。
1.如何导出导入定制好的工具选项板
工具选项板具备组织和共享绘图工具的功能,那么当我们把它定制好之后如何提供给其他人共享或者备份呢?
我们可以把鼠标放在工具选项板上右键单击,选择“自定义”。
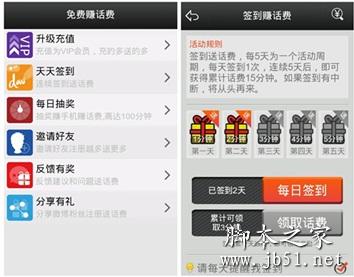
在弹出的定制对话框中的“工具选项版”标签选中需要共享或备份的工具选项板名称,点击鼠标右键,选择输出,即可通过输出的方式输出一个.xml文件。输出的这个.xml文件当然也可以通过输入的方式重新导入到工具选项板中。从而达到共享和备份的目的。
作为全新一代二维CAD平台,中望CAD+还有很多特性和功能亮点,欢迎大家下载体验。
【中望CAD+教程之工具选项板的使用方法】相关文章:
★ GIF动画制作教程:将视频转GIF动态头像图片的方法介绍
