iSee图片专家 轻松成为焦点人物
摘要:各位MM,有没有为照片中的游客甲乙丙丁、不漂亮的背景、多余的杂物掩盖了自己的娇容而烦恼呢?O(∩_∩)O~,有iSee图片专...
各位MM,有没有为照片中的游客甲乙丙丁、不漂亮的背景、多余的杂物掩盖了自己的娇容而烦恼呢?O(∩_∩)O~,有iSee图片专家,你可以不必再烦恼了。使用iSee还原笔,轻松让你成为焦点人物、靓丽容颜不失色。
先看原图和效果图:
原图:

图1
照片焦点效果图:

图2
1.iSee打开图1,选择“上方工具条”-图像特效-模糊特效-收缩模糊
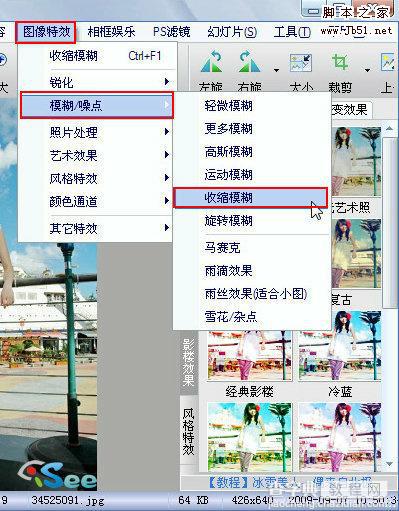
图3
进入“收缩模糊”处理界面。
模糊度:7 ,确定。
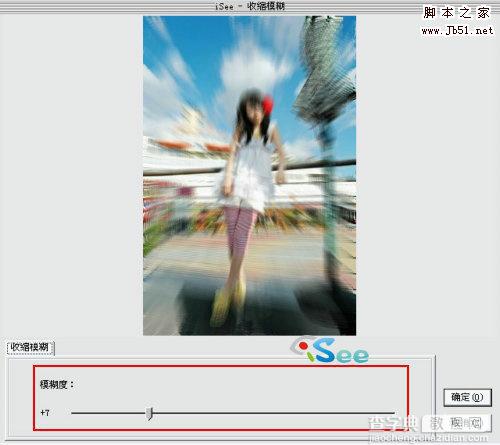
图4
2.选择画笔工具
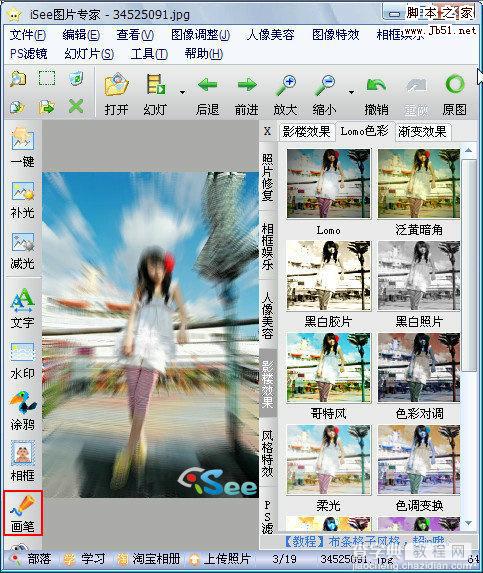
图5
进入“画笔”处理界面。
选择--矩形边框,
边线宽度:10。
矩形:空心。
然后,确定返回。
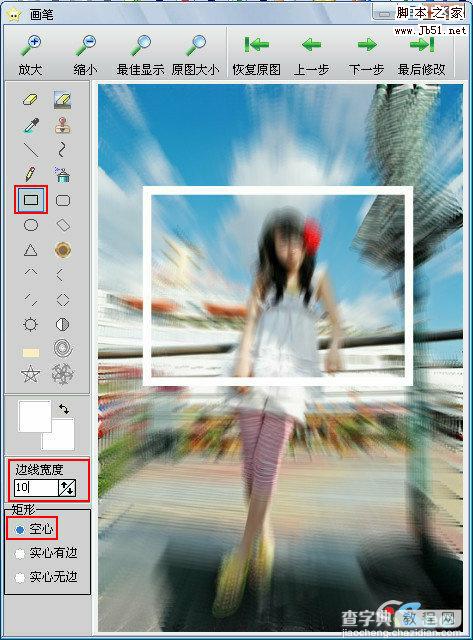
图6
3.选择“上方工具条”--人像美容--还原笔。
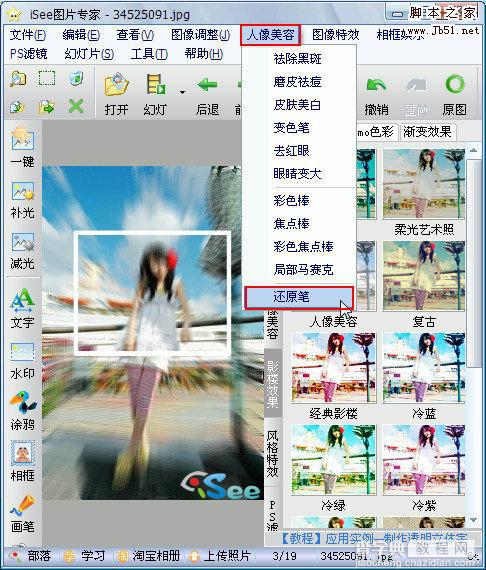
图7
进入“还原笔”处理界面。
笔头大小:13 (根据各自的白色框框的大小,选择还原笔头的大小)
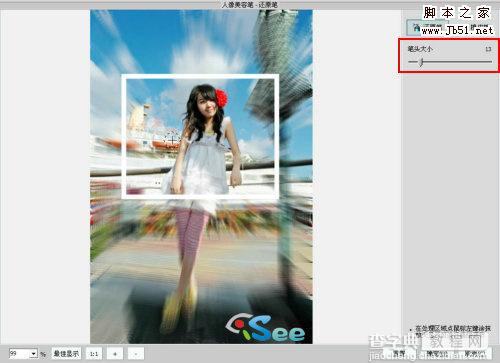
图8
在白色框框内点击鼠标左键涂抹,还原框框内的图像。可以将图片放大再处理,这样可以精细调节。
操作小贴士:在涂抹边框边角部分时,常常会不小心涂抹到白色边框部分。没关系,不小心抹掉了部分白色边框,可以选择“橡皮擦”来擦出白色边框。“还原笔”和“橡皮擦”交替使用,效果会更好。
成为照片焦点人物的效果图就出来了。

效果图
大功告成!简单又实用~效果很好。这就是iSee“还原笔”的一个奇妙之处。
【iSee图片专家 轻松成为焦点人物】相关文章:
上一篇:
美图秀秀 尽情玩乐个性的涂鸦文化
下一篇:
美图秀秀 制作超酷非主流美女闪图
