最近小编我爱上了Photocap6.0这款图片处理软件,用好用、贴心来形容一点也不为过。下面就让小编我通过制作透明图片来为您展现这一软件的上佳实力。来吧,跟我学吧!
1、启动Photocap6.0,界面如下图,您可以左点右点的上翻下看先和这款软件混个脸熟。

2、开始吧,点击底部左端的“变更资料夹”按钮,在弹出的“浏览文件夹”窗口中找到存放图片的文件夹后,点击“确定”后“浏览照片”区已发生变化。


3、在“浏览照片”区找到所需的照片,单击并拖入中间空白的工作区。显示如下,我们的任务是去掉白色背景和文字制作成透明图片。

4、单击左侧工具条中的“橡皮擦”按钮并选择“魔术橡皮擦”工具(点击黑色的小三角),可以自己调整下“差异度”数值。见下图。

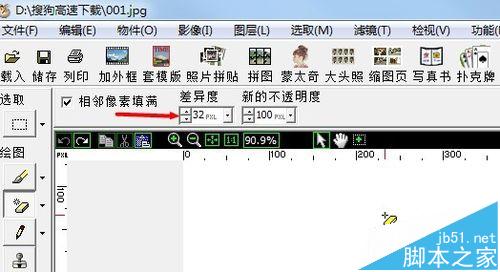
5、此时鼠标指针已变成一带+号的橡皮擦(见上图),在要去掉的背景处单击一下,效果如下图。

6、再次单击左侧工具条中的“橡皮擦”按钮旁边的黑色的小三角选择第一个“橡皮擦”工具,可以自己调整下相关数值。见下图。
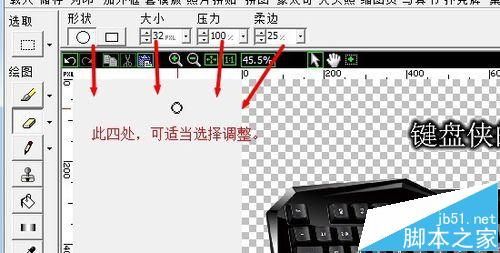
7、移动鼠标到工作区需要处理掉的地方,按住左键抹去不要的文字和图片周边的毛边使之透明。效果如下图。

8、最后,单击保存为PNG格式,您就大功告成了。当然,您也可以先修改下影像大小再保存了。

注意事项:
1、保存文件时,影像类型一定要选PNG格式。
2、对于复杂图片去背景时,要多次调整相关数值才能达到理想效果。
【Photocap6.0怎么制作透明图片? Photocap去背景色的方法】相关文章:
★ xmind怎么导出图片?xmind保存为图片格式的方法介绍
★ hypersnap怎么连续截图 使用hypersnap连续视频截图方法介绍
