Vmware Server 安装说明
版本说明
Vmware server的前身是Vmware GSX Server,有两个版本,一个是1.0一个是2.0,1.0版本需要安装客户端管理,2.0版本通过web 形式管理,现在讲下VMware-server-2.0.2-203138安装与简单使用介绍。
安装步骤
双击VMware-server-2.0.2-203138.exe(下载地址),一路NEXT,安装下去,安装就不截图了。期间会提示输入序列号,可输入也可在安装完后输入,以下序列号可供参考。
928R9-YHP2W-1GPDN-4CNC1
92WKR-YRPAW-1ELDH-48KRH
98RRR-YU7A8-1G6DN-494UJ
98XR9-YHL2T-156F0-48721
929KT-YUP8R-17345-40LLM
可能报错:
Error 1718
解决办法:
到网上下载个补丁: WindowsServer2003-KB925336-x86-CHS.exe
http://download.microsoft.com/download/7/4/e/74ef6145-a3f7-4b1f-9d51-e49132a9a6fe/WindowsServer2003-KB925336-x86-CHS.exe
VM Server使用图解:
打开浏览器IE,输入管理地址:https://x.x.x.x:8333,点继续浏览此网站,进入到登录页面。
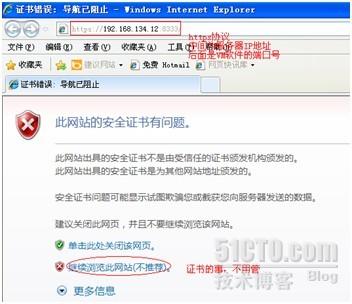
输入操作系统管理员帐号,密码。我这里是windows 2003 R2版
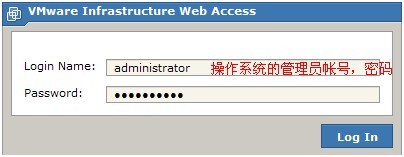
如果在安装时没有提示要输入序列号,那,在主界面上点Application菜单下的Enter Serial Number,输入序列号。
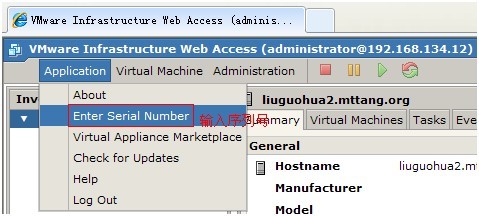
点主界面,靠右的地方,点Add DataStore,来添加一个datastore,会弹出参数设置新窗口
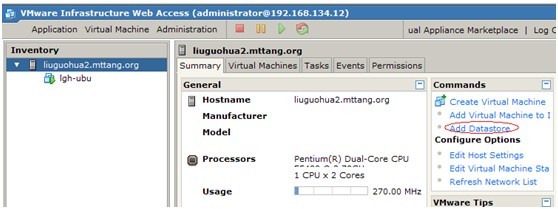
Name:给添加的datastore取个名,第二行是添加本地的datastore,输入路径就行了,主要是ubu的iso文件路径,如果要添加网络上的datastore就要选择CIFS了,服务器、路径、用户名密码。
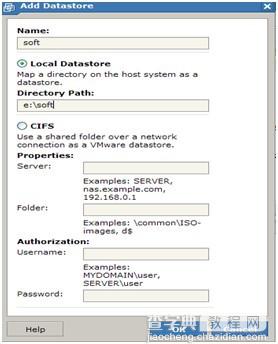
然后就可以创建虚拟机了,点主界面靠右边的 Create Virtual Machine,弹出一新窗口。
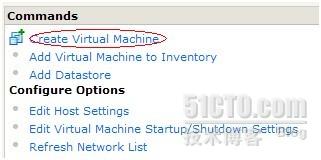
在Name处输入自己定义好的虚拟主机名称:这里输入lgh-ubu,Datastore默认会选择前面新建的soft,图中左边窗口是,安装向导进度状态框。
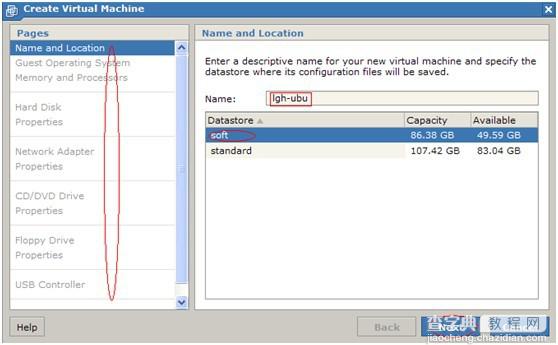
选择要安装的操作系统类型,分windows,novell,linux等,这里我是想装ubuntu系统,所以先在Operating System中选择Linux operation system,然后再在Version处选择具体版本,这里我选择了ubuntu Linux (32-bit),然后点Next。
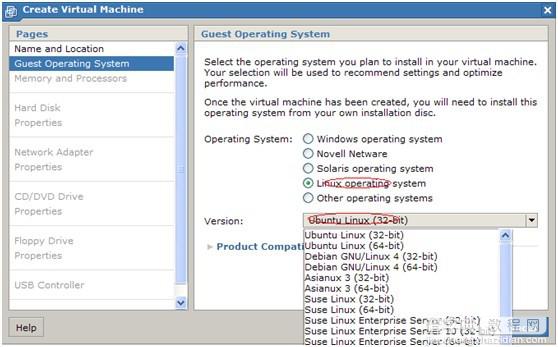
根据,宿主机器的内存容量定本虚拟机大小,这里系统默认给512M给ubu,CPU个数为1。宿主机器CPU是E5400,普通双核,不支持超线程,内存为2G,所以在这里,虚拟机只能给这么多了,如果想以后它运行得快点,请根据实际情况,适当多给些资源给虚拟机。
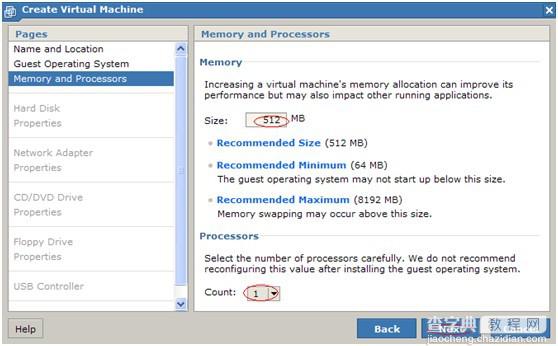
自动创建一个新的虚拟磁盘,因这里是新装机器,所以选第一项,
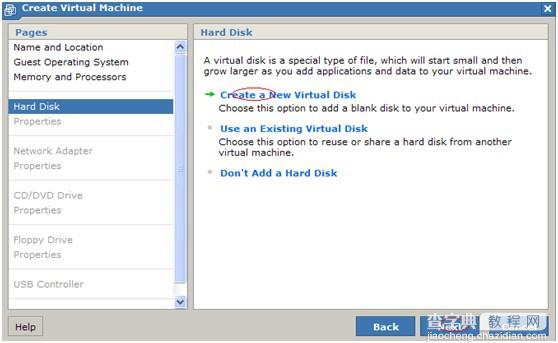
根据情况,设置虚拟机硬盘的大小及路径
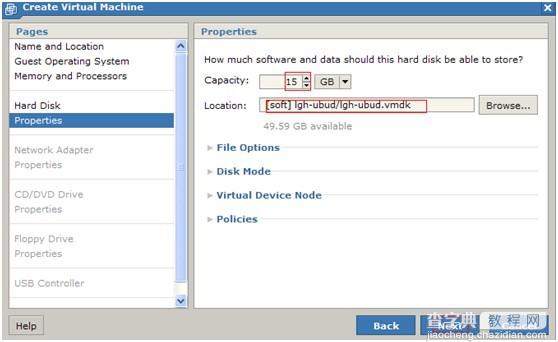
添加一个网卡,没有网卡,还怎么玩啊。
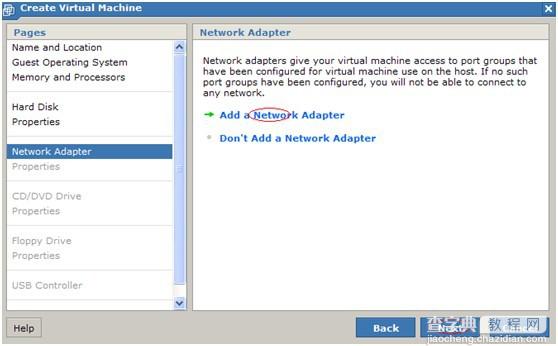
一般选Bridged,桥接,这样可以设置与宿主机器同网段的IP,这台虚拟主机可以直接受其它机器控制,或通过3389或通过22,网卡一般是随系统启动而激活,不激活的网卡,是不会连接到网络上的。
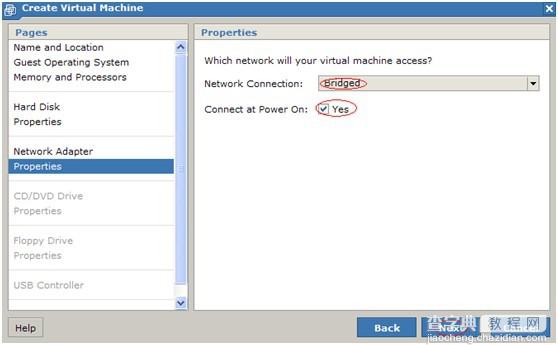
使用一个iso image,装虚拟机,一般没有多少人会选用物理光驱吧,都是挂ISO映像进行系统安装。
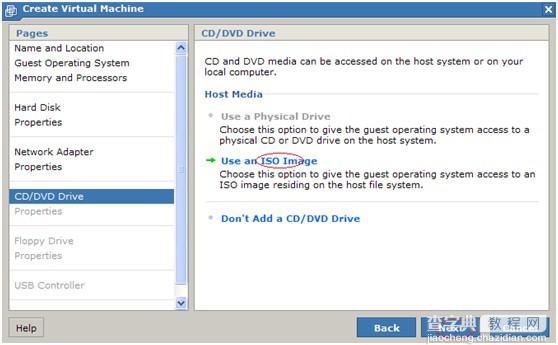
点Browse…,浏览iso所在的目录
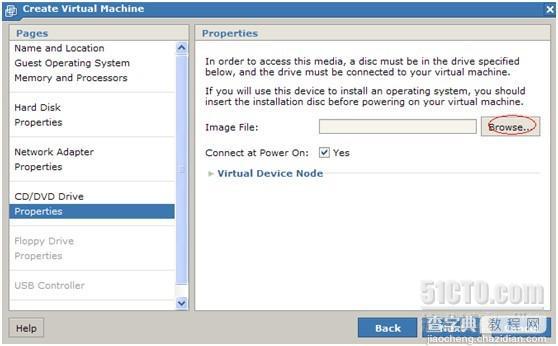
在弹出的窗口中选择前期新建的DataStore,如果前面没有新建,这里是找不到iso文件的,这点server与wrorkstation不一样。
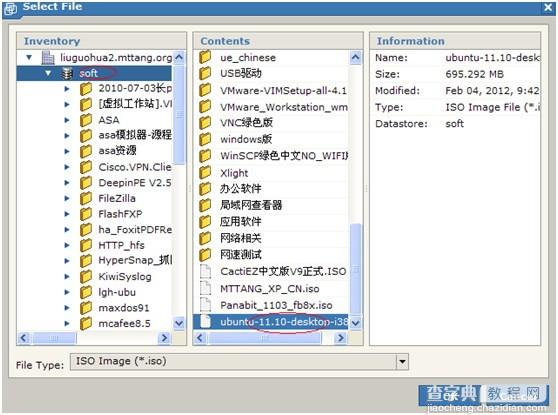
不要软驱
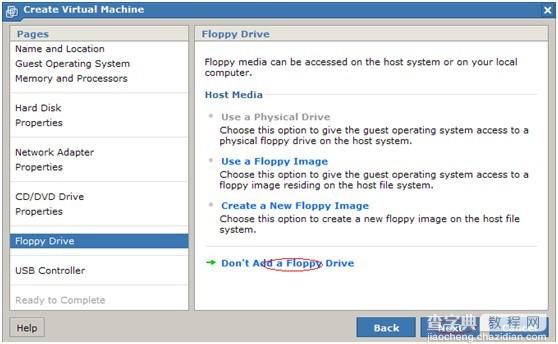
Usb还是要个好。
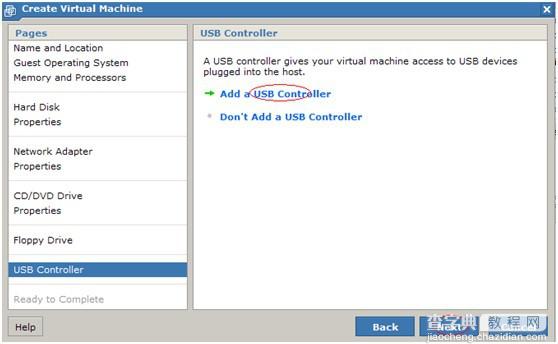
点Finish,完成设置
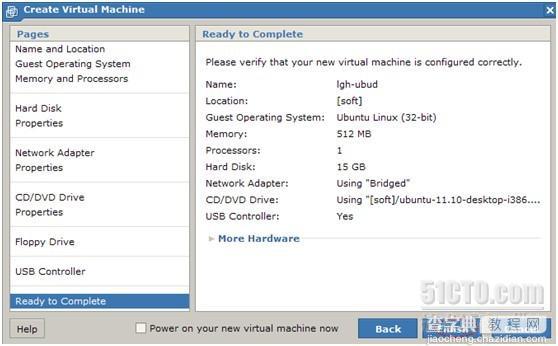
在主界面上,找到刚新建的虚拟机,点绿色的开始图标,开始启动虚拟机。
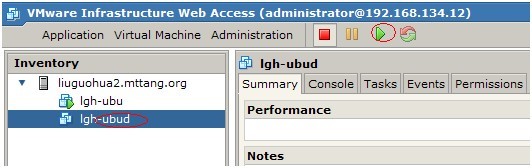
点主界面的Console,打开虚拟终端,进行管理,第一次运行,需要安装一个插件,点Install plug-in进行安装。
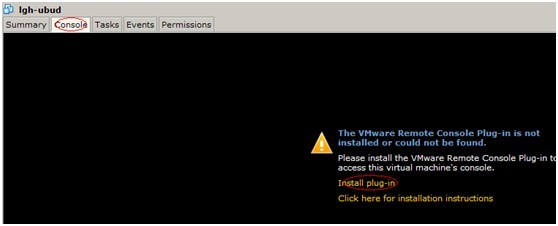
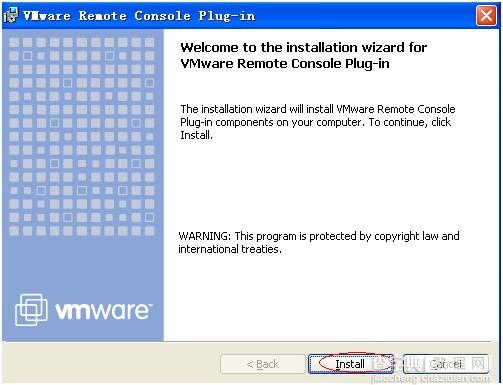
从新打开IE,提示需要加载插件,这个插件就是刚安装的console插件。点击它进行加载,运行加载项,提示ACtivx,点确定,就行了。

在主界面中点,白色的三角形,启动虚拟机,进行安装。
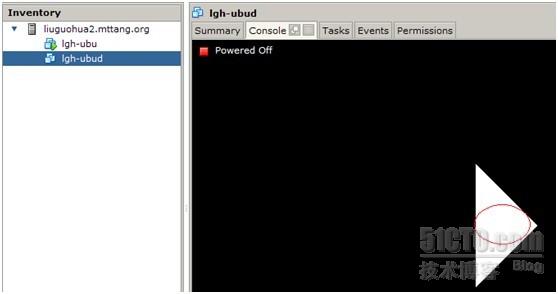
根据提示,随意点击哪,就会弹出console窗口
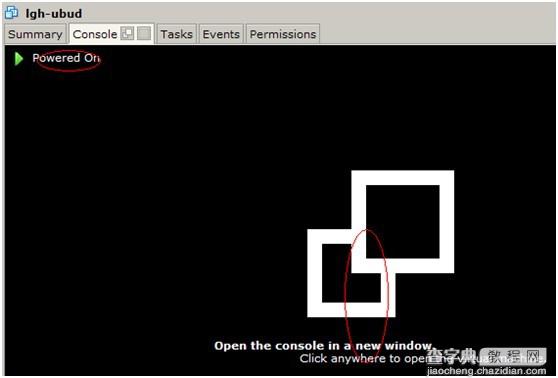
弹出了远程管理窗口,
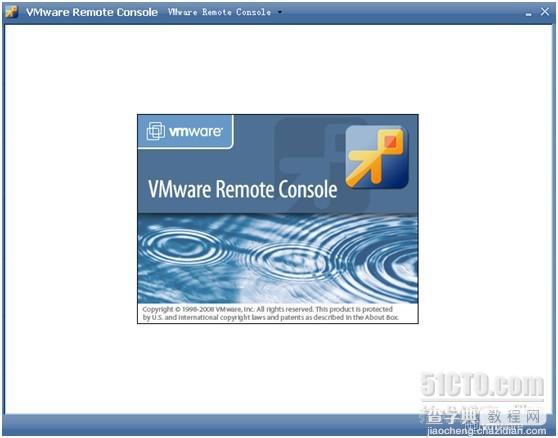
不用再说了吧。
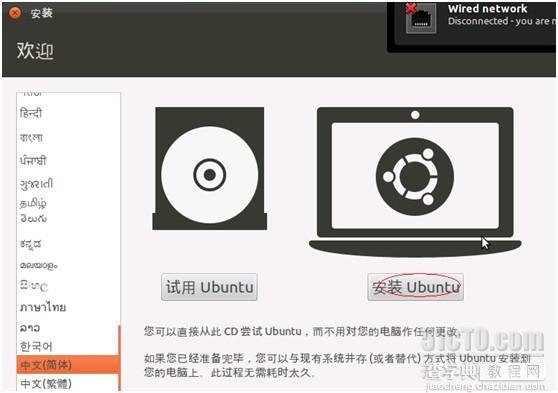
本文出自 系统网络运维 博客
【Vmware Server 2.0.2 安装图文解说(比较详细)】相关文章:
★ VMware Server 2.0.2 使用教程及安装方法[图文]
★ zenmate怎么用?zenmate安装使用教程图文详细介绍
