熟悉PHP以后,使用EditPlus还是比较舒服的,当然也可以通过插件和设置把EditPlus配置为可以动态查看帮助、代码调试和代码自动补全的超轻量级IDE。
首先PHP他是一种语言。作为语言,本身的计算机他是不认识他的。所以你需要安装相应的服务去解释他。这样才能把PHP解释后作为web页面呈现给你!Editplus 他只是个编辑器。
并不能够驱动PHP什么的。即使我用记事本。也是可以写PHP的啊!~ 所以这个和编辑器是没有任何关系的。。你自己本地要先搭好PHP环境。
一、配置PHP帮助手册
1.打开Editplus,【工具】-->【配置用户工具】,在【添加工具】子菜单下选择【HTML帮助(*.chm)(T)】,文件路径选择php的chm帮助文件路径。
这样在php相应的函数上按ctrl+1(或者你定义的数字键)就可以跳到相应的函数解释。
二、配置PHP调试工具
1.选择:【工具】-->【配置用户工具】,在弹出的窗口中选择:【添加工具】->【程序】,在【菜单文本】中输入“Debug PHP”
2.点击【命令】右边的按钮,找到你的php.exe所在的路径,我的电脑上是“D:wampbinphpphp5.3.10php.exe”
3.点击【参数】右边的下拉按钮选择【文件路径】
4.点击【起始目录】右边的下拉按钮选择【文件目录】
5.点击【动作】右边的下拉按钮选择【捕捉输出】
6.点击【输出模板】,会弹出一个定义输出模式的窗体,把【使用默认输出方式】前面的复选框去掉,在【规则表达式】这一项的文本框中输入“^.+ in (.+) line ([0-9]+)”(不包括引号)。然后,在下面的【文件名称】下拉菜单中选择【表达式标记1】,即上边正则表达式中的第一个参数,【行】下拉菜单项选择【表达式标记2】,【列】下拉项保持为空,然后保存设置。这一步设置好后,当你调试PHP时输出窗口报错时,你只要双击报错信息,就能找到出错的PHP代码了。
三、添加函数自动完成功能
1.下载最新的php.acp文件放到Editplus的工作目录下
2.接打开Editplus,在菜单中选择【工具】-->【参数】,打开参数对话框,选择【文件】下的【设置与语法】,点击【自动完成】后面的按钮,打开选择文件对话框,选择刚才放到这里的php.acp文件,最后点击“确定”
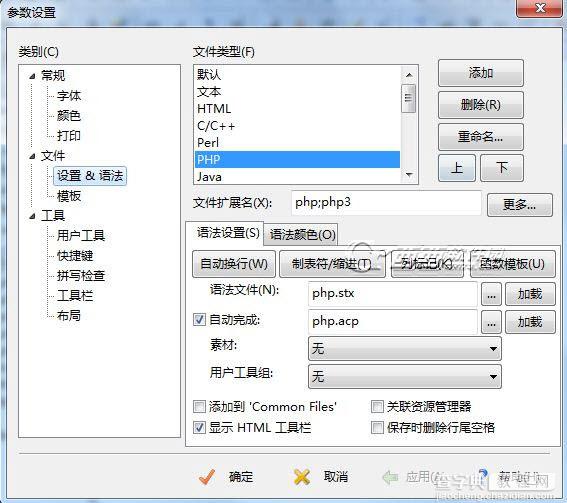
四、给Editplus添加php模板
1.新建一个template.php文件,保存在Editplus的根目录下,文件内容为,“^!”为文件光标开始的地方
2.选择【工具】-->【参数】-->【模板】-->【添加】,选择刚才你保存的template.php文件,在“菜单文本”输入“php”,点击,“载入”,然后“确定”
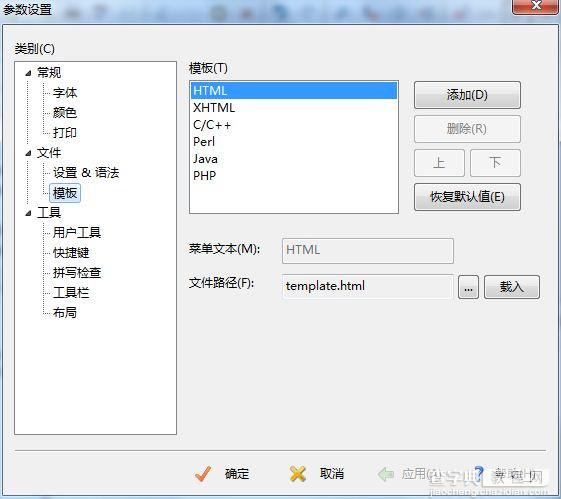
五、添加编译PHP工具
php程序的编译工具是php.exe,此文件应该保存在php的安装目录下,如果没有可以去下载一个。下面让我们来添加,单击菜单栏“工具-->配置用户工具-->添加工具-->应用程序”。按图1-5所示进行配置。
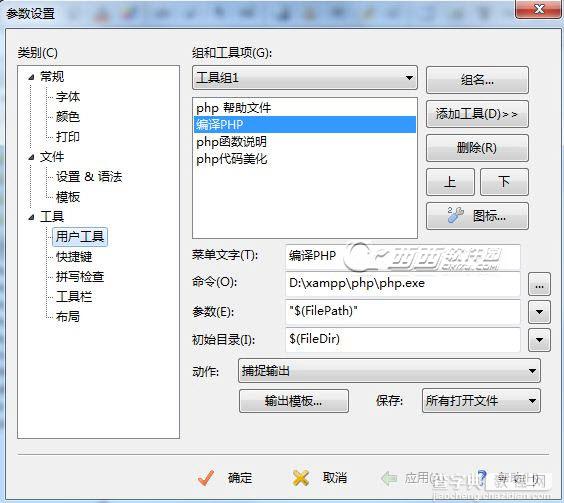
图1-5
动作栏就选择“捕捉输出”,点击“输出模板”进行如图1-6所示的配置。
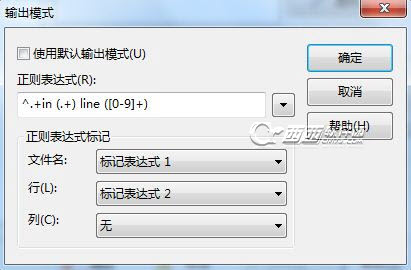
图1-6
六、配置EditPlus php代码美化
PHP代码美化就是方便那些不按照合理的格式写代码的童鞋们,或者是看别人写的乱七八糟的代码的时候直接给格式化美化后看着舒服多了。配置过程和第 二部更为相似,不同的是代码美化需要下载一个(本例所有配置文件请在文末进行下载)应用程序(phpCB.exe文件),然后设置动作为“运行为文本过滤器(替换)”即可。不过不说 这一版的PHP代码美化已经步入之前的好看了,看来还是自己先写的标准一点的好。配置图如1-7所示。
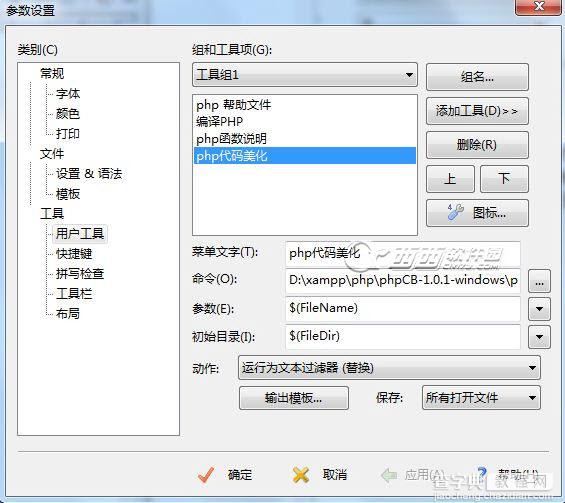
【EditPlus配置PHP调试环境详细图文介绍】相关文章:
★ Notepad++配置C/C++、C#、Java、Python编译环境详细教程
★ SQL Server 2008 连接JDBC详细图文教程
★ Android studio配置copyright插入版权信息的详细教程
★ EditPlus中的正则表达式中英文使用详解(附常用实例)
★ Sql Server 2012的扩展事件详细使用图文教程
