U启动官方在发布最新6.2版本同时,也推出了u启动u盘启动盘制作工具6.2UEFI版。这是u启动收个uefi版本的u盘启动盘制作工具。uefi版最大特点是可以把u盘生成为一个光盘驱动器来进行u盘启动装系统的模式,这将给广大用户带来一个全新的装机体验!
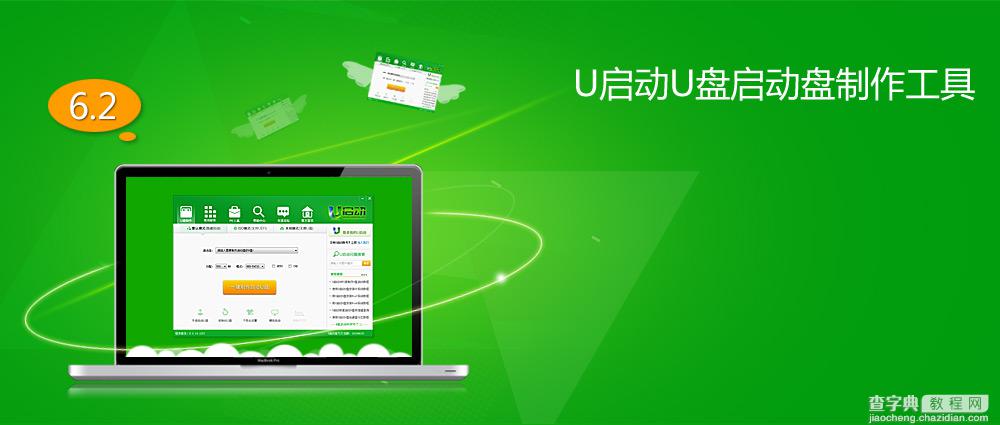
U启动UEFI版制作U盘启动教程
准备:
1、u启动uefi版u盘启动盘制作工具
2、一个容量大于2G的u盘
第一步:
把准备好的u盘插在电脑usb接口上,打开u启动uefi版u盘启动盘制作工具,在弹出的工具主界面中,单击选择“ISO模式(支持UEFI)”应用,路径默认设置即可,也可以点击“浏览”按钮重新选择路径,然后点击“生成ISO镜像文件”按钮,如下图所示:
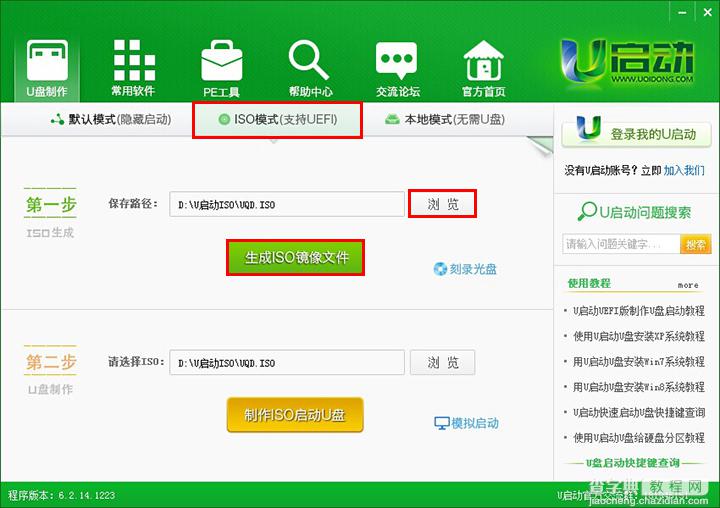
第二步:
然后等待配置文件完成即可,如下图所示:
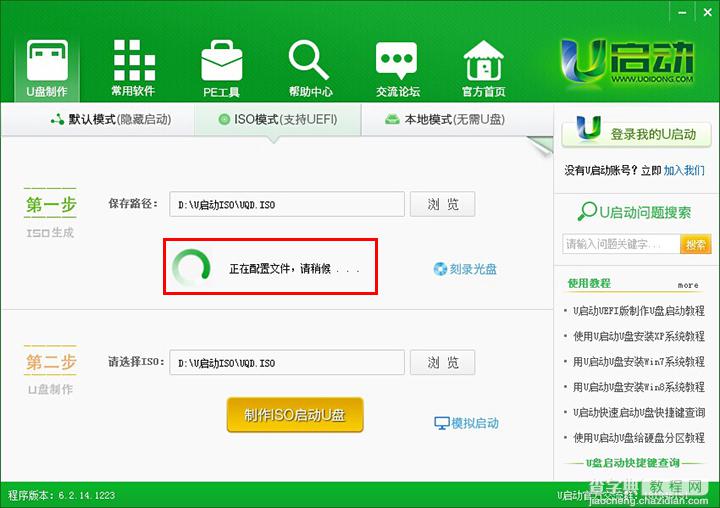
第三步:
直到弹出一键制作ISO镜像完成信息提示窗口,点击“确定”按钮,再点击“制作ISO启动U盘”按钮,如下图所示:
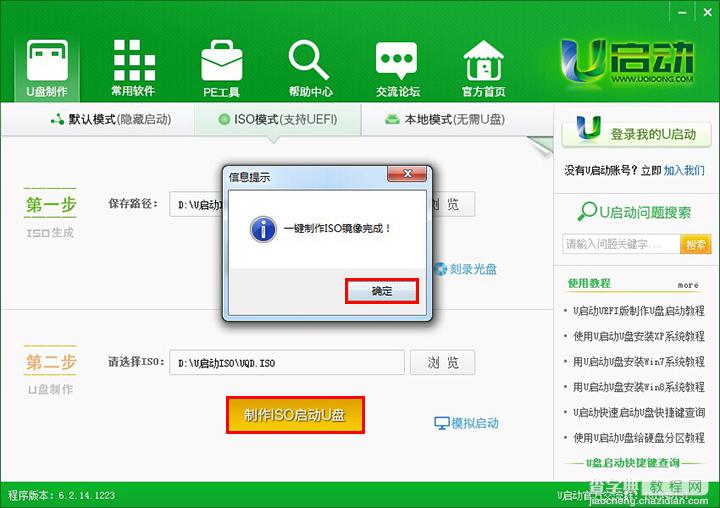
第四步:
随即会弹出写入硬盘映像窗口,点击“写入”按钮,如下图所示:
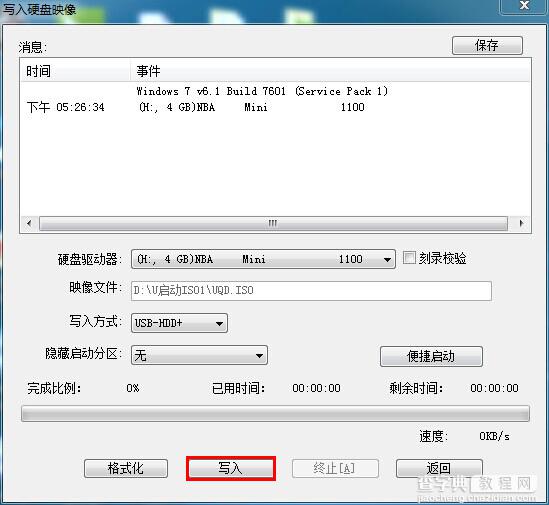
第五步:
此时会弹出执行此操作驱动器上的所有数据将丢失的警告提示窗口,点击“是”按钮,继续执行,如下图所示:
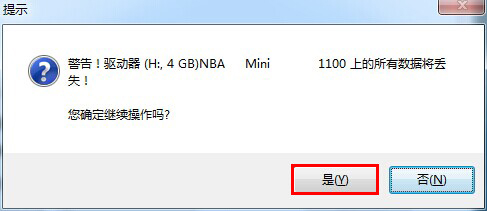
第六步:
随后等待u启动uefi版iso模式完成制作即可,如下图所示:
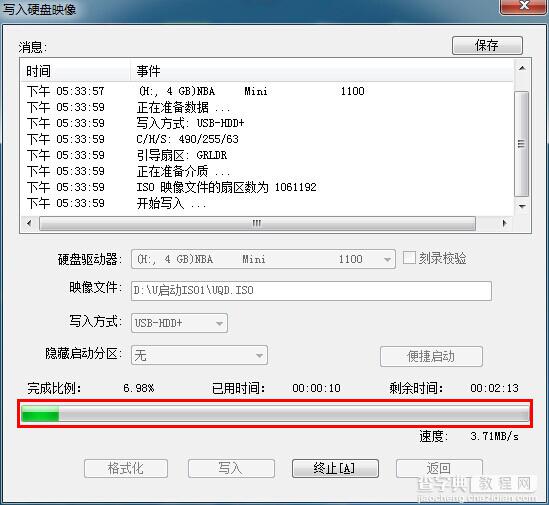
第七步:
完成USB启动盘制作后,点击“是”按钮,进行模拟测试,如下图所示:
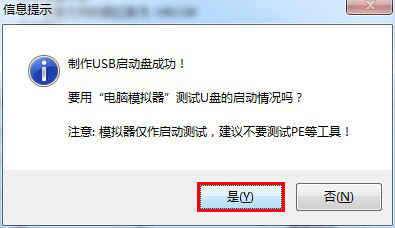
第八步:
能够正常进入到模拟测试界面即可,按住Ctrl+Alt释放鼠标,如下图所示:
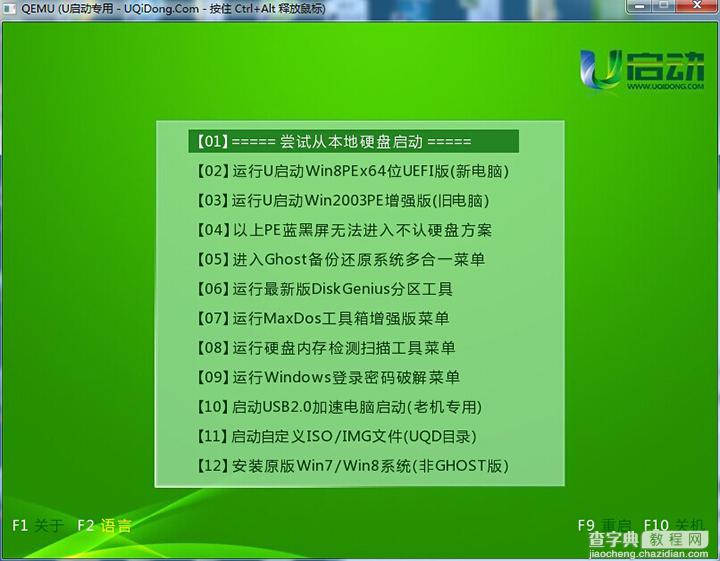
u启动uefi版u盘启动盘制作工具制作ISO模式的操作就介绍到这里,在实际操作过程中一定要备份好u盘中的文件数据,以免丢失。如果路径不懂得如何设置时,建议按工具默认即可,避免u启动uefi版iso模式制作失败。
u启动u盘启动盘制作工具UEFI版特点:
1、u启动全新力作兼容超前的完美支持uefi启动;
2、保留一键制作u启动u盘启动盘等基本模式功能;
3、支持目前最新的uefi启动模式;
4、支持usb2.0、usb3.0驱动,杜绝蓝屏;
5、集合一键装机、DiskGenius分区、数据恢复、系统密码清除、MaxDos、系统引导修复等等使用工具于一身,是您装机维护最好的助手;
6、u启动uefi新版制作启动u盘成功率经过众多测试人员的检测已达到99%。
【u启动u盘启动盘制作工具uefi版使用详细图文教程】相关文章:
★ 装大爷U盘怎么装系统?装大爷U盘启动制作工具装系统图文方法详细介绍
★ 从U盘启动电脑利用U盘启动盘制作工具清除Windows登录密码
