如果您的电脑是戴尔笔记本该怎样设置u盘启动?想用u启动制作的启动U盘装系统,可不会设置u盘启动怎么办?今天就以戴尔1440-256笔记本为例子,教大家怎样u盘装系统。以下会有详细介绍!
第一步骤:首先使用u启动软件将u盘制作好启动u盘,接下来就开始设置开机u盘启动。首先插入u盘到USB接口,然后重启笔记本电脑,重启的时候会出现下面例图的画面,我们马上连续不停地按F2键。
如果不知道按哪个键,在重启时候界面上会有提示,如下图:
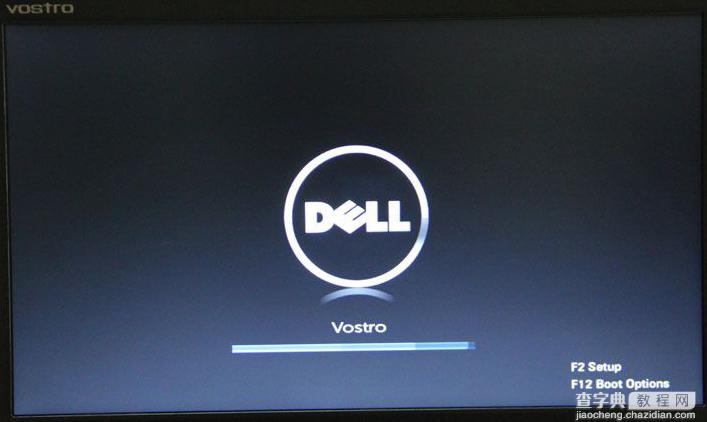
第二步骤:当按F2键进入bios后,找到并用键盘“←→”左右方向键移动到“Advanced-SATA Mode”,然后按Enter回车键,再按键盘的“↑↓”上下方向键选择ATA。我们此次操作是将硬盘模式修改为
ATA模式,为的是防止在安装过程中出现蓝屏。如下图:
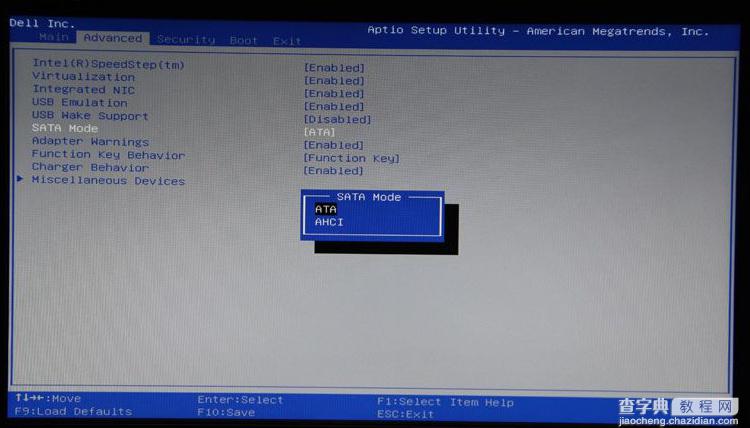
第三步骤:选择好ATA模式后,按键盘上的F10键进行保存设置并自动退出重启,当弹出窗口时,选择“Yes”即可。如图所示:
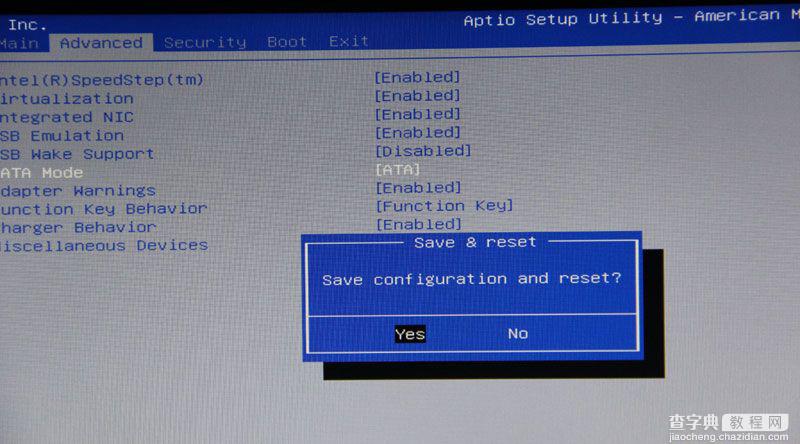
第四步骤:硬盘模式修改好以后接下来开始设置u盘启动。重新启动电脑,还是重复第一步骤出现画面的时候连续不停地按F2键,进入BIOS。然后按键盘“↑↓”上下键移动到“USB Storage Device”
,选择好以后按键盘F10保存。如下图:
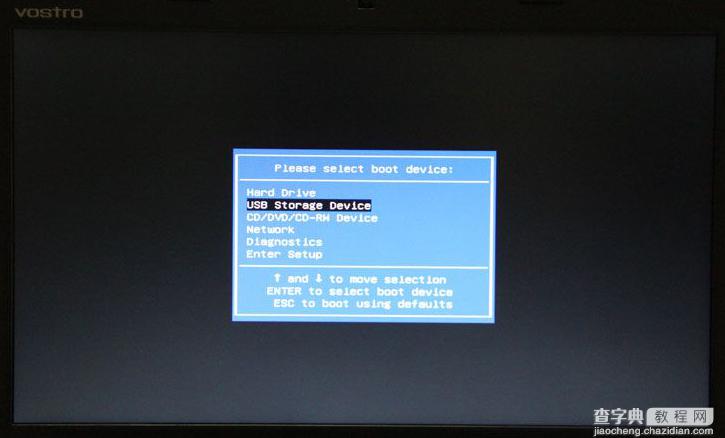
第五步骤:保存好BIOS设置以后,笔记本电脑将会自动重启并进入u启动软件界面,如下图:
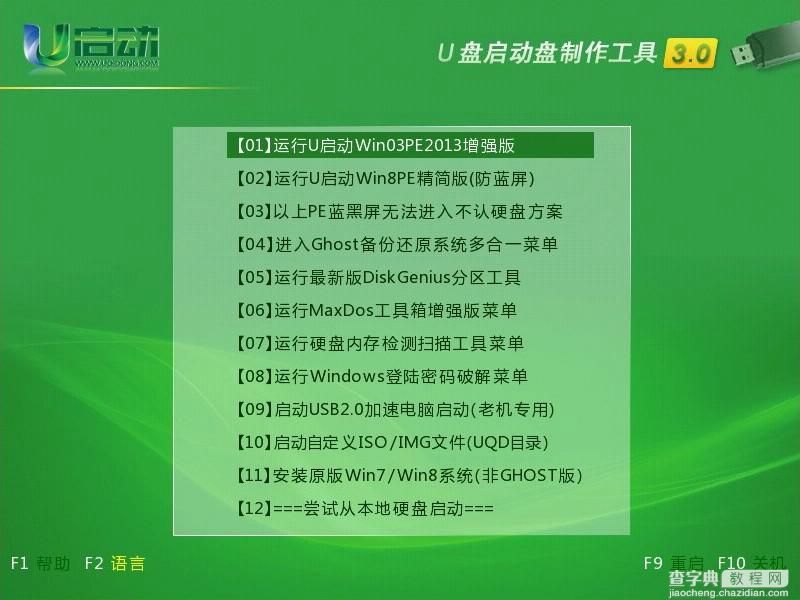
第六步骤:按键盘“↑↓”上下键选择【01】,然后按回车键,即可进入u启动Winpe系统,进入到PE系统后我们就可以进行硬盘分区、系统安装、系统维护等操作。如下图:
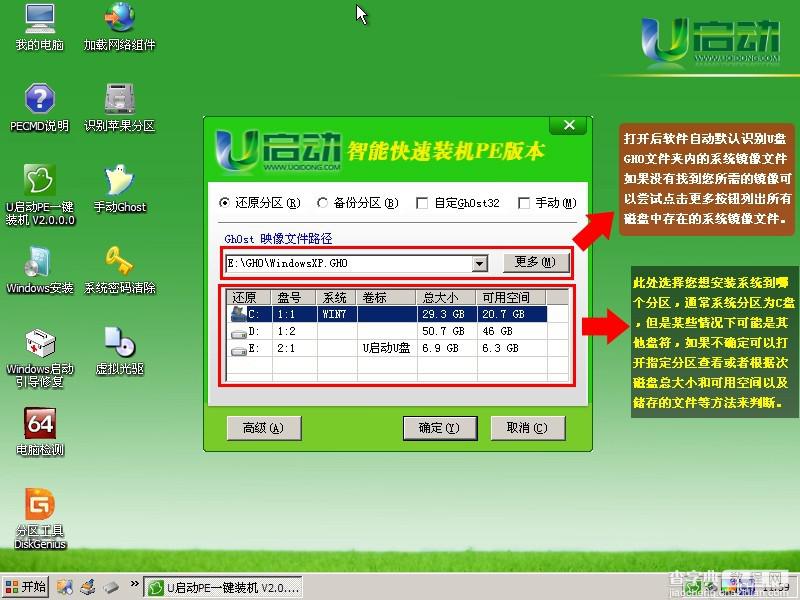
通过以上六个步骤的操作,戴尔笔记本(1440-256)u盘启动就设置好了。戴尔其他型号的笔记本设置和这设置方法差不多,大同小异吧。只要用心操作就不会有什么问题的。
【戴尔1440-256笔记本电脑怎样设置u盘启动用u盘装系统】相关文章:
