U盘的轻便快捷受到了很多装机人员的青睐,不知道电脑前的各位朋友们是不是也想要有一个自己的Win8启动U盘呢?如果想要的话就跟着小编一起来看看吧,今天我们要介绍一款非常简单好用的工具,制作自己的Win8启动U盘。
1、首先我们在网上查找Windows 8 USB这款工具。并下载解压Windows 8 USB。
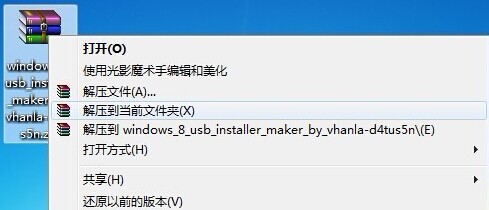
2、鼠标右键以管理员身份运行Win8USB程序。
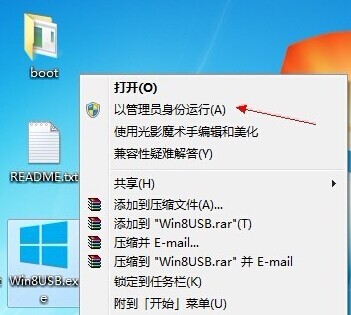
3、插入U盘(请用一个没有数据的U盘),在Windows 8 USB Installer Maker界面下点击Select a USB Drive(选择 USB 驱动器)下拉框,选择U盘盘符,并勾选Format drive(格式化驱动器)项目。
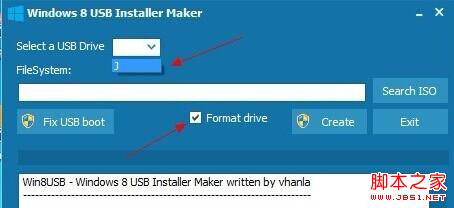
4、接着单击“Search ISO”按钮,找到Windows 8映像文件,点击“打开”。
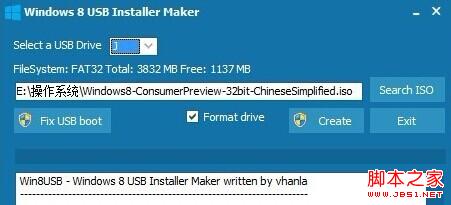
5、单击“Create”按钮开始制作Windows 8启动U盘。
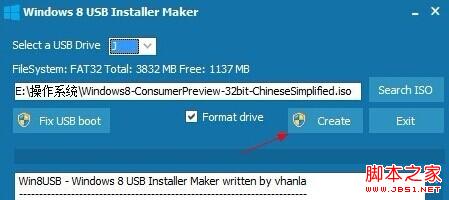
6、下图是正在将Windows 8映像文件和MBR引导记录写入到U盘的整个过程,写入时间取决于U盘的速率,请耐心等待。
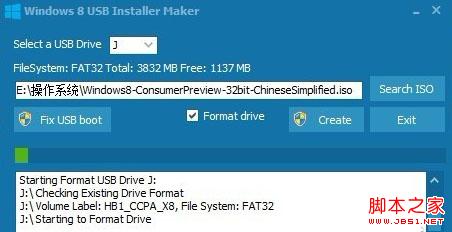
7、写入过程中该程序会出现未响应的状况,请勿关闭,这是正常现象。
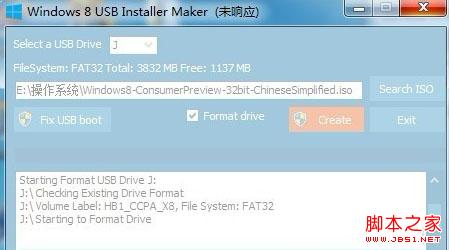
8、写入完成。现在你就可以利用U盘轻松安装windows 8系统了。
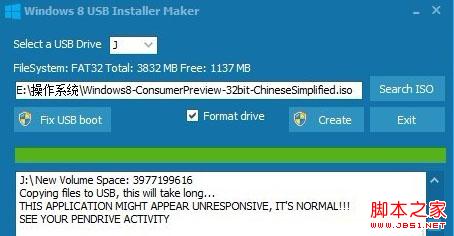
相信操作到最后,朋友们都大概了解了,也许有些朋友会有疑问,制作Win8启动U盘是不是需要在Win8环境下运行?恰恰反而不能在Win8下制作启动U盘,只能在Vista和Win7系统下才能操作上面的步骤,另外U盘的话请大家使用4G以上的容量,注意这些小细节,即使是新手只要按照上面操作,你也一定能制作出属于自己的Win8启动U盘。
【通过Windows8 USB制作一个简单的Win8启动U盘】相关文章:
★ dos启动u盘怎么制作 小白必看多种时下最流行的U盘启动盘制作图文教程
★ 怎么制作USB安装盘?微软U盘启动盘制作USB安装盘方法
