ug型腔铣怎么绘制? ug型腔铣的详细绘制教程
摘要:改经验为大家分享一篇UG怎么数控型腔铣的教程。1、首先双击或者右键打开我们的UG软件,该经验以UG10.0为例分享教程,其他版本的UG软件均...
改经验为大家分享一篇UG怎么数控型腔铣的教程。
1、首先双击或者右键打开我们的UG软件,该经验以UG10.0为例分享教程,其他版本的UG软件均可以使用该教程。然后选择打开文件。

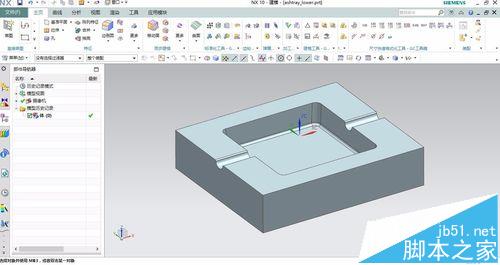
2、点击加工,我们要对这一个零件进行型腔铣,所以在CAM会话配置中,选择millcontour,进入加工环境。
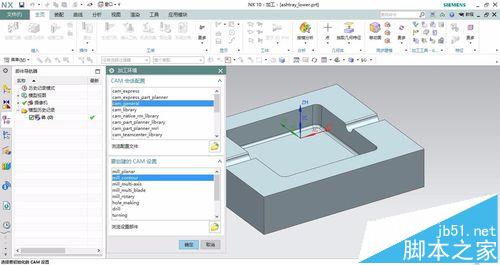
3、调整到几何视图,双击msc-mill,设置坐标,坐标默认,即为零件的上表面中心位置,设置安全距离为10,然后点击确定。
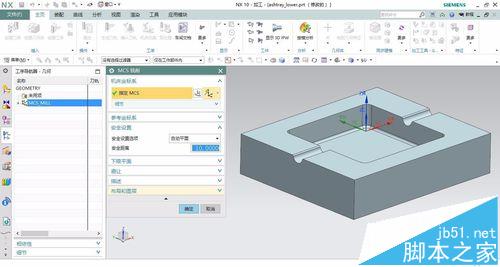
4、双击mcs-mill下的workplace,然后弹出的工件对话框,点击工件,选取部件几何体,选取为整个零部件,点击确定后,再点击毛坯几何体,选择包容块,然后点击确定。
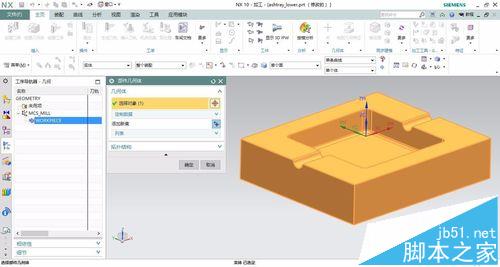
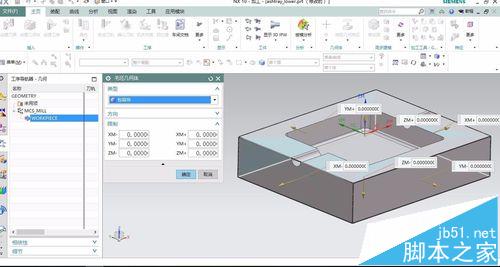
5、创建刀具,刀具子类型为mill,名称为D10,点击确定,然后修改刀具的直径为10,在编号的区域的三行输入框中输入1,完成刀具的创建。


6、创建工序,如下图所示,选取程序、刀具、几何体,为我们上步骤所创建的类型,方法为粗加工,完成后点击确定。然后继续设置每刀的深度为1,再设置主轴转速和进给率。然后点击生成。
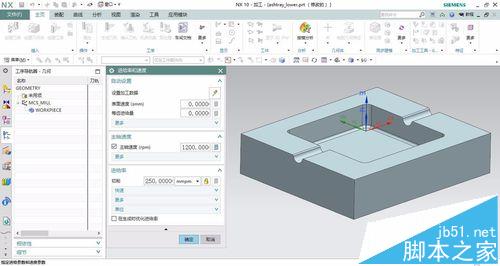

7、最后我们来看看动画模拟加工,如下图所示。
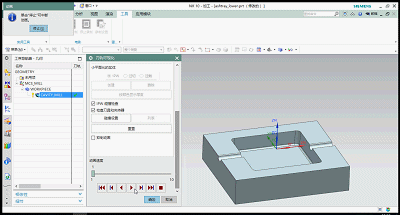
【ug型腔铣怎么绘制? ug型腔铣的详细绘制教程】相关文章:
★ ug怎么导出cad图纸? ug10.0导出cad图纸的教程
★ CuteFTP怎么用 CuteFTP安装教程及使用指南详细介绍
★ 猩猩助手怎么安装本地APK应用?猩猩助手安装本地APK应用教程
